Hilfen für Blinde und Sehbehinderte
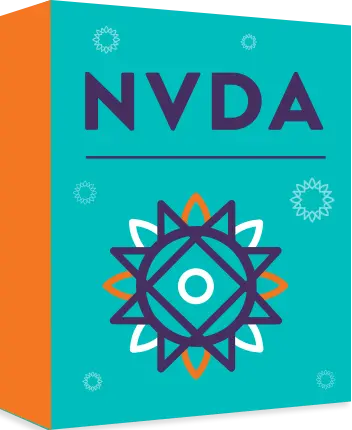
Willkommen bei NVDA!
NVDA (NonVisual Desktop Access) ist ein freier und quell offener Screenreader für das Microsoft Windows-Betriebssystem. Es bietet Feedback via synthetischer Sprache und Braille. Dabei erhalten Blinde und hochgradig sehbehinderte Menschen kostenlos gleichermaen Zugriff auf Windows wie ein Sehender. Entwickelt wird NVDA von NV Access und allen Mitwirkenden aus der Commune.
Mit NVDA wird blinden und sehbehinderten Menschen das Arbeiten mit zahlreichen Anwendungen von Drittanbietern unter Windows ermöglicht.
Eine kurze Video-Demonstration "Was ist NVDA?" ist auf dem NV Access YouTube-Kanal verfügbar.
Zu den wichtigsten Funktionen gehören:
Auf der Welt sollten alle Menschen den gleichen Zugang zur Information und zu moderner Technologie erhalten, unabhängig von der Sprache. Neben Englisch wurde NVDA in mehr als 54 Sprachen übersetzt, darunter: Afrikaans, Albanisch, Amharisch, Arabisch, Aragonesisch, Bulgarisch, Burmesisch, Chinesisch (vereinfacht und traditionell), Dänisch, Deutsch (Deutschland und Schweiz), Farsi,
Zusätzlich zur Bereitstellung der Benutzeroberfläche in mehreren Sprachen kann der Benutzer in NVDA Text in jeder Sprache lesen, sofern er eine Sprachausgabe für die entsprechende Sprache installiert hat.
NVDA wird standardmäig mit der freien multilingualen Sprachausgabe eSpeak NG, ausgeliefert.
Informationen über weitere unterstützte Sprachausgaben, können Sie im Abschnitt Unterstützte Sprachausgaben nachlesen.
Für Anwender, die eine Braillezeile besitzen, kann NVDA die Informationen in Blindenschrift ausgeben. Die Eingabe von Kurz-, Voll- und Basisschrift über die Braille-Tastatur der Braillezeile wird ebenfalls unterstützt. Zudem erkennt NVDA standardmäig viele Braillezeilen automatisch. Für weitere Informationen lesen Sie bitte im Abschnitt Unterstützte Braillezeilen nach.
NVDA enthält Braille-Übersetzungstabellen für Computerbraille sowie für Voll- und Kurzschrift diverser Sprachen.
Copyright 2006-2023 NVDA-Mitwirkende.
NVDA ist unter der GNU General Public License Version 2 verfügbar, mit zwei besonderen Ausnahmen. Die Ausnahmen sind im Lizenz-Dokument unter den Abschnitten "Nicht-GPL-Komponenten in Plugins und Treibern" und "Microsoft Distributable Code" aufgeführt. NVDA verwendet auch Komponenten, die unter verschiedenen freien und Opensource-Lizenzen zur Verfügung gestellt werden. Es steht Ihnen frei, diese Software auf jede Art und Weise weiterzugeben oder zu verändern, solange Sie die Lizenz mitliefern und den gesamten Quellcode jedem zur Verfügung stellen. Dies gilt sowohl für Original- als auch für modifizierte Versionen dieser Software sowie für alle veränderten Versionen.
Für weitere Informationen lesen Sie die vollständige Lizenz auf Englisch.
Diese Schnellstartanleitung enthält drei Hauptabschnitte: Herunterladen, Ersteinrichtung und Ausführung von NVDA. Es folgen Informationen über die Anpassung von Einstellungen, die Teilnahme an der Community und die Inanspruchnahme von Hilfe. Die Informationen in diesem Handbuch wurden aus anderen Teilen des NVDA-Benutzerhandbuchs zusammengefasst. Ausführlichere Informationen zu den einzelnen Themen finden Sie im vollständigen Benutzerhandbuch.
NVDA kann von allen völlig kostenlos genutzt werden. Sie müssen sich nicht um einen Lizenzschlüssel kümmern oder ein teures Abonnement bezahlen. NVDA wird im Durchschnitt viermal pro Jahr aktualisiert. Die neueste NVDA-Version ist immer auf der Seite "Download" der Webseite von NV Access verfügbar.
NVDA läuft mit allen aktuellen Versionen von Microsoft Windows. Unter Systemvoraussetzungen finden Sie dazu alle Einzelheiten.
++ Schritte zum Herunterladen von NVDA +++[StepsForDownloadingNVDA]
Diese Schritte setzen einen gewissen Umgang mit dem Navigieren auf Webseiten voraus.
Windows-Taste, geben Sie den Namen Ihres Webbrowsers ein und drücken Sie dann die Eingabetaste).
Alt+D, geben Sie die folgende Adresse ein und drücken Sie die Eingabetaste):
https://www.nvaccess.org/download
Alt+N, um in den Infobereich zu gelangen, dann alt+r, um die Datei zu starten (oder die
Schritte für Ihren Browser).
Wenn Sie die soeben heruntergeladene Datei ausführen, wird NVDA temporär entpackt und gestartet. Sie werden dann gefragt, ob Sie NVDA installieren, eine portable Version erstellen oder nur temporär weiter verwenden möchten.
NVDA benötigt beim Starten oder Installieren keinen Internetzugang, sobald der Launcher heruntergeladen ist. Sofern eine Internetverbindung vorhanden ist, kann NVDA in regelmäigen Abständen nach Updates suchen.
Die Setup-Datei heit "nvda_2022.1.exe" oder so ähnlich. Das Jahr und die Version ändern sich zwischen den Updates, um die aktuelle Version wiederzugeben.
Pfeiltaste nach unten, um die Lizenzvereinbarung zu lesen, falls gewünscht.
Tab-Taste, um sich durch die Optionen zu bewegen und drücken Sie dann Eingabetaste bei der gewünschten Option.
Die Optionen sind:
Wenn Sie vorhaben, NVDA dauerhaft auf diesem Computer zu verwenden, sollten Sie sich für die Installation von NVDA entscheiden. Die Installation von NVDA ermöglicht zusätzliche Funktionen wie den automatischen Start nach der Anmeldung, die Möglichkeit, die Windows-Anmeldung zu lesen und sichere Bildschirme. Dies ist bei portablen und temporären Versionen nicht möglich. Ausführliche Informationen zu den Einschränkungen beim Ausführen einer portablen oder temporären NVDA-Versionen finden Sie unter Einschränkungen bei einer portablen und temporär
Die Installation bietet auch die Möglichkeit, Startmenü- und Desktop-Verknüpfungen zu erstellen und NVDA mit Strg+Alt+N zu starten.
Diese Schritte führen Sie durch die gängigsten Setup-Optionen. Weitere Einzelheiten zu den verfügbaren Optionen finden Sie unter Installations-Optionen.
Tab-Taste und aktivieren Sie die Schaltfläche "NVDA auf diesem Computer installieren".
Tab und Leertaste eine dieser Optionen ändern oder die Standard-Einstellungen beibehalten.
Eingabetaste, um fortzufahren.
Alt+J, um diese Aufforderung zu akzeptieren.
Eingabetaste drücken, um die installierte Version zu starten.
Pfeiltaste nach unten, um das Tastatur-Layout "Laptop" auszuwählen, um die Funktionen des Nummernblocks anderen Tasten zuzuordnen.
Tab-Taste, um zu "Dauergroschreibtaste als NVDA-Taste verwenden" zu gelangen.
Standardmäig wird die Einfügen-Taste als NVDA-Modifikator-Taste eingestellt.
Drücken Sie Leertaste, um die Dauergroschreibtaste als alternative Modifikator-Taste auszuwählen.
Beachten Sie, dass das Tastatur-Layout getrennt von der NVDA-Modifikator-Taste eingestellt wird.
Die NVDA-Taste und das Tastatur-Layout können später in den Tastatur-Einstellungen geändert werden.
Tab-Taste und die Leertaste, um die anderen Optionen auf diesem Bildschirm einzustellen.
Hier wird festgelegt, ob NVDA automatisch gestartet werden soll.
Eingabetaste, um das Dialogfeld zu schlieen, sobald NVDA nun läuft.
Das vollständige NVDA-Benutzerhandbuch enthält alle NVDA-Befehle, unterteilt in verschiedene Abschnitte zum Nachschlagen. Die Befehlstabellen sind auch in der "Befehls-Kurzreferenz" verfügbar. Das NVDA-Schulungsmodul "Grundschulung für NVDA" geht auf die einzelnen Befehle näher ein und führt Sie Schritt für Schritt durch die Übungen. Die "Grundschulung für NVDA" ist über den NV Access Shop erhältlich.
Nachstehend sind einige grundlegende Befehle aufgeführt, die häufig verwendet werden. Alle Befehle sind konfigurierbar, daher sind dies die Standardtasten für diese Funktionen.
Die Standard-NVDA-Modifier-Taste ist entweder die Nummernblock 0, (mit Nummernblock aus), oder die Einfügen-Taste, in der Nähe der Entf-Taste,
Pos1- und Ende-Tasten.
Die NVDA-Modifier-Taste kann auch auf die Dauergroschreibtaste gelegt werden.
Um die Lage der Tasten zu lernen und zu üben, drücken Sie NVDA+1, um die Eingabehilfe einzuschalten.
Im Eingabehilfemodus wird beim Ausführen eines beliebigen Tastenbefehls (z. B. Drücken einer Taste oder Ausführen einer Touch-Geste) die Aktion mitgeteilt und beschrieben,
was sie bewirkt (wenn überhaupt).
Die eigentlichen Befehle werden im Eingabehilfemodus nicht ausgeführt.
| Name | Desktop key | Laptop key | Description |
|---|---|---|---|
| Start NVDA | control+alt+n |
control+alt+n |
Starts or restarts NVDA |
| Exit NVDA | NVDA+q, then enter |
NVDA+q, then enter |
Exits NVDA |
| Pause or restart speech | shift |
shift |
Instantly pauses speech. Pressing it again will continue speaking where it left off |
| Stop speech | control |
control |
Instantly stops speaking |
| Name | Desktop key | Laptop key | Description |
|---|---|---|---|
| Alles Lesen | NVDA+Pfeiltaste nach unten |
NVDA+A |
Beginnt an der aktuellen Position mit dem Lesen und zieht den Fokus dabei mit. |
| Aktuelle Zeile vorlesen | NVDA+Pfeiltaste nach oben |
NVDA+L |
Liest die Zeile vor. Zweimaliges Drücken buchstabiert die Zeile. Dreimaliges Drücken buchstabiert die Zeile unter Verwendung von Zeichenbeschreibungen (Alpha, Bravo, Charlie, usw.). |
| Auswahl vorlesen | NVDA+Umschalt+Pfeiltaste nach oben |
NVDA+Umschalt+S |
Liest jeden markierten Text vor. |
| Text aus der Zwischenablage vorlesen | NVDA+C |
NVDA+C |
Liest beliebigen Text aus der Zwischenablage vor. |
| Name | Desktop-Taste | Laptop-Taste | Beschreibung |
|---|---|---|---|
| Fenstertitel mitteilen | NVDA+T |
NVDA+T |
Zeigt den Titel des derzeit aktiven Fensters an. Durch zweimaliges Drücken wird die Information buchstabiert. Durch dreimaliges Drücken wird die Information in die Zwischenablage kopiert. |
| Focus mitteilen | NVDA+Tab |
NVDA+Tab |
Teilt das aktuelle Steuerelement mit, welches den Fokus hat. Zweimaliges Drücken buchstabiert die Informationen. |
| Fenster vorlesen | NVDA+B |
NVDA+B |
Liest den gesamten Inhalt des Fensters vor (nützlich für Dialogfelder). |
| Statusleiste mitteilen | NVDA+Ende |
NVDA+Umschalt+Ende |
Teilt den Inhalt der Statusleiste mit, wenn NVDA eine findet. Durch zweimaliges Drücken wird die Information buchstabiert. Durch dreimaliges Drücken wird die Information in die Zwischenablage kopiert. |
| Datum und Uhrzeit vorlesen | NVDA+F12 |
NVDA+F12 |
Durch einmaliges Drücken wird die aktuelle Uhrzeit angesagt, durch zweimaliges Drücken das Datum. |
| Textformatierung mitteilen | NVDA+F |
NVDA+F |
Teilt die Textformatierung mit. Zweimaliges Drücken zeigt die Informationen in einem Fenster an. |
| Link-Beschreibung mitteilen | NVDA+K |
NVDA+K |
Bei einmaligem Drücken wird die Ziel-URL des Links im Navigator-Objekt angezeigt. Zweimaliges Drücken zeigt diese in einem Fenster zur genaueren Überprüfung an. |
| Name | Desktop-Taste | Laptop-Taste | Beschreibung |
|---|---|---|---|
| Zeichen während der Eingabe ansagen | NVDA+2 |
NVDA+2 |
Wenn diese Funktion aktiviert ist, liest NVDA alle Zeichen vor, die Sie auf der Tastatur eingeben. |
| Wörter während der Eingabe ansagen | NVDA+3 |
NVDA+3 |
Wenn diese Funktion aktiviert ist, liest NVDA das Wort vor, das Sie auf der Tastatur eingeben. |
| Tastenbefehle ansagen | NVDA+4 |
NVDA+4 |
Wenn diese Funktion aktiviert ist, nennt NVDA alle Tasten, die keine Buchstaben sind und die Sie auf der Tastatur eingeben. Dazu gehören auch Tastenkombinationen wie Steuerung plus ein weiterer Buchstabe. |
| Mausverfolgung einschalten | NVDA+M |
NVDA+M |
Wenn diese Funktion aktiviert ist, zeigt NVDA den Text an, der sich unter dem Mauszeiger befindet, wenn Sie ihn auf dem Bildschirm bewegen. So können Sie Dinge auf dem Bildschirm finden, indem Sie die Maus bewegen, anstatt zu versuchen, sie ü |
| Name | Desktop-Taste | Laptop-Taste | Beschreibung |
|---|---|---|---|
| Zur nächsten Sprachausgaben-Einstellung wechseln | NVDA+Strg+Pfeiltaste nach rechts |
NVDA+Umschalt+Strg+Pfeiltaste nach rechts |
Wechselt zur nächsten verfügbaren Spracheinstellung nach der aktuellen und kehrt nach der letzten Einstellung wieder zur ersten Einstellung zurück. |
| Zur vorherigen Sprachausgaben-Einstellung wechseln | NVDA+Strg+Pfeiltaste nach links |
NVDA+Umschalt+Strg+Pfeiltaste nach links |
Wechselt zur nächsten verfügbaren Spracheinstellung vor der aktuellen und geht zur letzten Einstellung nach der ersten. |
| Erhöhen der aktuellen Sprachausgaben-Einstellung | NVDA+Strg+Pfeiltaste nach oben |
NVDA+Umschalt+Strg+Pfeiltaste nach oben |
Erhöht die aktuelle Spracheinstellung, auf der Sie sich befinden. Erhöht z. B. die Geschwindigkeit, wählt die nächste Stimme aus, erhöht die Lautstärke. |
| Verringern der aktuellen Sprachausgaben-Einstellung | NVDA+Strg+Pfeiltaste nach unten |
NVDA+Umschalt+Strg+Pfeiltaste nach unten |
Verringert die aktuelle Spracheinstellung, auf der Sie sich befinden. Verringert z. B. die Geschwindigkeit, wählt die vorherige Stimme aus, verringert die Lautstärke. |
Die vollständige Liste der Navigationstasten finden Sie im Abschnitt Lesemodus des Benutzerhandbuchs.
| Befehl | Tastenkombination | Beschreibung |
|---|---|---|
| Überschrift | H |
Weiter zur nächsten Überschrift. |
| Überschriftebene 1, 2, or 3 | 1, 2, 3 |
Zur nächsten Überschrift auf der angegebenen Ebene wechseln. |
| Formularfeld | F |
Wechselt zum nächsten Formularfeld (Eingabefeld, Schaltfläche, etc.). |
| Link | K |
Wechselt zum nächsten Link. |
| Sprungmarke | D |
Wechselt zur nächsten Sprungmarke. |
| Liste | L |
Wechselt zur nächsten Liste. |
| Tabelle | T |
Wechselt zur nächsten Tabelle. |
| Rückwärts gehen | Umschalt+Buchstabe |
Drücken Sie Umschalten und einen der oben genannten Buchstaben, um zum vorherigen Element dieses Typs zu gelangen. |
| Liste der Elemente | NVDA+F7 |
Listet verschiedene Arten von Elementen auf, z. B. Links und Überschriften. |
Die meisten NVDA-Funktionen können über die NVDA-Einstellungen aktiviert oder geändert werden.
Einstellungen und andere Optionen sind über das Menü von NVDA verfügbar.
Um das Menü von NVDA zu öffnen, drücken Sie NVDA+N.
Um das Dialogfeld mit den allgemeinen Einstellungen von NVDA direkt zu öffnen, drücken Sie NVDA+Strg+G.
Viele Einstellungsbereiche haben Tastenkombinationen, um sie direkt zu öffnen, z. B. NVDA+Strg+S für Sprachausgaben oder NVDA+Strg+V für andere
Sprachausgaben-Optionen.
NVDA hat eine aktive Nutzer-Community. Es gibt eine zentrale englischsprachige E-Mail-Liste und eine Seite mit lokalsprachigen Gruppen. NV Access, der Hersteller von NVDA, ist auf Twitter und Facebook aktiv. NV Access hat auch einen regelmäigen In-Process-Blog.
Es gibt auch ein Programm NVDA Certified Expert. Dies ist eine Online-Prüfung, die Sie absolvieren können, um Ihre Kenntnisse in NVDA nachzuweisen. NVDA Certified Experts können ihre Kontaktdaten und relevanten Geschäftsinformationen auflisten.
Um Hilfe für NVDA zu erhalten, drücken Sie NVDA+N, um das Menü zu öffnen, dann H für Hilfe.
Aus diesem Untermenü können Sie auf das vollständige Benutzerhandbuch zugreifen, eine Kurzreferenz der Befehle, die neuen Funktionen und vieles mehr.
Diese ersten drei Optionen werden im Standard-Webbrowser geöffnet.
Umfassenderes Schulungsmaterial ist auch im NV Access Shop erhältlich.
Wir empfehlen, mit dem Modul "Grundausbildung für NVDA" zu beginnen. Dieses Modul deckt Konzepte von den ersten Schritten bis zum Browsen im Web und der Verwendung der Objektnavigation ab. Es ist erhältlich in:
Wenn Sie NVDA direkt aus dem heruntergeladenen NVDA-Startprogramm installieren, klicken Sie auf die Schaltfläche NVDA installieren. Falls Sie den Eingangsdialog bereits geschlossen haben oder NVDA von einer portablen Version aus installieren wollen, wählen Sie den Menüpunkt "NVDA installieren" aus dem Untermenü "Werkzeuge".
In dem daraufhin angezeigten Dialogfeld der Installation wird bestätigt, dass Sie NVDA installieren möchten, und es wird auch angegeben, ob diese Installation eine frühere Installation aktualisieren soll. Wenn Sie auf den Schalter "Fortfahren" klicken, wird die Installation gestartet. Es gibt allerdings noch weitere Optionen. Diese werden weiter unten beschrieben. Nach dem Abschluss der Installation erscheint eine Meldung, die Sie über den erfolgreichen Abschluss der Installation informiert. Wenn Sie hier "OK" auswählen, wird die soeben installierte NVDA-Version gestartet.
Wenn Sie Erweiterungen bereits installiert haben, kann möglicherweise eine Warnung erscheinen, dass inkompatible Erweiterungen deaktiviert werden. Bevor Sie auf die Schaltfläche "Fortfahren" klicken können, müssen Sie zuerst über das Kontrollkästchen bestätigen, dass Sie mit der Deaktivierung inkompatibler Erweiterungen einverstanden sind. Es ist auch eine Schaltfläche zur Überprüfung inkompatibler Erweiterungen, welche nach der Installation deaktiviert werden, vorhanden. Weitere Informationen zu dieser Schaltfläche finden Sie im Abschnitt Inkompatible Erweiterungen.
Mit dieser Option können Sie entscheiden, ob NVDA automatisch gestartet werden soll, während Sie sich in der Windows-Anmeldung befinden, bevor Sie ein Passwort eingegeben haben. Dies betrifft auch die Benutzerkontensteuerung und andere Sicherheitsmeldungen. Diese Option ist standardmäig während einer Neuinstallation aktiviert.
Mit dieser Option entscheiden Sie, ob NVDA eine Desktop-Verknüpfung anlegen soll.
Wenn Sie diese Verknüpfung erstellen, wird ihr auch die Tastenkombination Strg+Alt+N zugewiesen, so dass Sie NVDA jederzeit mit dieser Tastenkombination starten können.
Hiermit legen Sie fest, ob NVDA die Konfiguration der momentan laufenden NVDA-Instanz in das Konfigurationsverzeichnis des aktuell angemeldeten Benutzers kopieren soll. Dadurch wird weder die Konfiguration für andere Benutzer dieses Systems noch die Systemkonfiguration für die Verwendung während der Windows-Anmeldung und anderer Sicherheitsmeldungen kopiert. Diese Option ist nur verfügbar, wenn NVDA aus einer portablen Version heraus installiert wird - nicht jedoch beim Ausführen einer heruntergeladenen Version.
Wenn Sie eine portable Version direkt aus dem NVDA-Downloadpaket erstellen möchten, klicken Sie auf die Schaltfläche "Portable Version erstellen". Wenn Sie den Willkommensdialog bereits geschlossen haben oder gerade eine installierte NVDA-Version ausführen, können Sie über den Menüpunkt "Portable Version erstellen" aus dem Untermenü "Werkzeuge" eine portable Version anlegen.
Im folgenden Dialogfeld können Sie das Verzeichnis angeben, in dem die portable Version erstellt werden soll. Dies kann ein Ordner auf einem Speichermedium sein. Des Weiteren können Sie entscheiden, ob die Benutzer spezifischen Konfigurationsdateien und Erweiterungen der aktuell laufenden NVDA-Instanz in die portable Version übernommen werden sollen. Diese Option ist nur verfügbar, wenn die portable Version von einer installierten Version erstellt wird - nicht jedoch beim Ausführen einer heruntergeladenen Version. Wenn Sie auf "Fortfahren" klicken, wird die portable Version erstellt. Nach Abschluss des Vorgangs erscheint eine Meldung, die Sie über die erfolgreiche Erstellung informiert. Klicken Sie auf "OK", um das Dialogfeld zu schlieen.
Wenn Sie NVDA auf einem USB-Stick oder einem anderen beschreibbaren Medium mitnehmen möchten, sollten Sie eine portable Version erstellen. Die installierte Version kann auerdem jederzeit eine portable Version von sich selbst erstellen. Die portable Version kann man auch zu einem späteren Zeitpunkt auf einem beliebigen Computer installieren. Wenn Sie NVDA jedoch auf ein schreibgeschütztes Medium wie eine CD kopieren möchten, sollten Sie nur das Download-Paket kopieren. Die Ausführung der portablen Version direkt von schreibgeschützten Medien wird derzeit nicht unterstützt. Die Verwendung der temporären Version von NVDA ist ebenfalls eine Option (z. B. zu Demonstrationszwecken), allerdings kann der Start von NVDA auf diese Weise jedes Mal sehr zeitaufwändig werden.
Abgesehen davon, dass NVDA nicht automatisch während bzw. nach der Anmeldung gestartet werden kann, gelten für die portablen und temporären Versionen von NVDA auch die folgenden Einschränkungen:
Wenn Sie NVDA bereits installiert haben, können Sie es entweder vom Desktop aus mit Strg+Alt+N aufrufen oder wählen Sie NVDA aus dem Startmenü unter Programme "NVDA" aus. Optional können Sie auch im Dialogfeld "Ausführen" (Windows-Taste+R) den Befehl "NVDA" (ohne Anführungszeichen) eingeben und mit der Eingabetaste aufrufen. Wenn NVDA bereits läuft, wird es neu gestartet. Sie können auch einige Kommandozeilenparameter übergeben, mit denen Sie das Programm beenden (-q), Erweiterungen deaktivieren (-disable-addons, etc.) können.
Bei installierten NVDA-Versionen werden die Konfigurationsdateien normalerweise im Roaming-Verzeichnis des aktuell angemeldeten Benutzers gespeichert (z. B. "C:/Users\<Benutzer>/AppData/Roaming"). Sie können NVDA jedoch so einstellen, dass die Konfigurationsdateien stattdessen im Lokalen Verzeichnis des aktuellen Benutzers gespeichert werden. Weitere Informationen dazu finden Sie im Abschnitt System-Parameter.
Um die portable NVDA-Version zu starten, wechseln Sie in den Ordner, in welchem Sie die Dateien entpackt haben und starten anschlieend die Datei "NVDA.exe" mit der Eingabetaste oder mit einem Doppelklick. Wenn NVDA bereits ausgeführt wurde, wird es automatisch gestoppt, bevor die portable Version gestartet wird.
Während des Startvorgangs hören Sie als Erstes eine aufsteigende Melodie. Je nach dem, wie schnell Ihr Computer ist oder wenn Sie NVDA von einem USB-Stick oder einem anderen Medium aus starten, so kann das einen Moment dauern, bis der Prozess abgeschlossen ist. Sollte der Vorgang dennoch sehr lange dauern, sollte NVDA sagen: "NVDA wird geladen.".
Wenn Sie entweder nichts hören oder von Windows oder NVDA einen Fehlerton oder eine absteigende Melodie hören, bedeutet das, dass eventuell ein Fehler aufgetreten ist. Bitte lesen Sie erst auf der Homepage nach, ob gegebenenfalls etwas darüber bekannt ist oder wie das Problem zu beheben ist. Ansonsten melden Sie den Fehler bitte den Entwicklern.
Beim ersten Starten von NVDA wird Ihnen eine Dialogbox mit einigen grundlegenden Informationen über die NVDA-Taste und das NVDA-Menü angezeigt. (Bitte beachten Sie weitere Themenabschnitte.) Das Dialogfeld enthält zudem ein Kombinationsfeld und drei Kontrollfelder. Mit dem Kombinationsfeld wählen Sie das Tastaturschema aus. Mit dem ersten Kontrollkästchen können Sie steuern, ob NVDA die Dauergroschreibtaste als NVDA-Taste verwenden soll. Mit dem zweiten Kontrollkästchen können Sie bestimmen, ob NVDA nach der Anmeldung automatisch gestartet werden soll. Diese Option steht nur bei installierten NVDA-Versionen zur Verfügung. Mit dem dritten Kontrollkästchen legen Sie fest, ob bei jedem Start der Willkommensdialog angezeigt werden soll.
Seit NVDA 2018.3 wird der Benutzer gefragt, ob Nutzungsdaten an NV Access gesendet werden sollen, um in Zukunft zur Verbesserung von NVDA beizutragen. Beim ersten Start von NVDA erscheint ein Dialogfeld, in dem Sie gefragt werden, ob Sie das Senden der Nutzungsdaten an NV Access während der Verwendung von NVDA akzeptieren möchten. Weitere Informationen zu den von NV Access erfassten Daten finden Sie im Abschnitt "NVDA-Nutzungsdaten sammeln und an NV Access übermitteln" in "Allgemeine Einstellungen". Hinweis: Durch Klicken auf "Ja" oder "Nein" wird diese Einstellung gespeichert. Das Dialogfeld erscheint nicht wieder, bis Sie NVDA neu installieren. Sie können den Datenerhebungsprozess jedoch manuell in den NVDA-Einstellungen in der Kategorie "Allgemein" aktivieren oder deaktivieren. Um diese Einstellung manuell zu ändern, können Sie das Kontrollkästchen
In NVDA bestehen die Tastenkombinationen zumeist aus einer oder mehreren Tasten in Kombination mit der NVDA-Taste. Die Befehle zum Lesen von Text werden im Desktop-Tastaturschema hingegen mit den Tasten des Nummernblocks bedient. Des Weiteren gibt es einige weitere Ausnahmen.
NVDA kann so konfiguriert werden, dass die Einfüge-Taste des Nummernblocks, Erweiterte Einfüge-Taste und/oder die Dauergroschreibtaste als NVDA-Taste verwendet werden können. Die Einfüge-Taste des Nummernblocks sowie die Einfüge-Taste der erweiterten Tastatur sind standardmäig als NVDA-Taste vordefiniert.
Bei Bedarf können Sie an Stelle der NVDA-Taste die Originalfunktion auslösen, indem Sie die entsprechende Taste zwei Mal kurz hintereinander betätigen. Wenn Sie beispielsweise die Dauergroschreibtaste dafür festgelegt haben, könne
NVDA ist derzeit mit zwei Typen von Tastenkombinationen (Tastaturschemata) ausgestattet. Es gibt eines für Desktops und eines für Laptops. Voreingestellt ist das Tastaturschema Desktop. Sie können natürlich das Schema in den NVDA-Einstellungen unter der Kategorie Tastatur auch auf Laptop umschalten.
Das Desktop-Schema nutzt den Nummernblock (wenn dieser ausgeschaltet ist). Obwohl die meisten Laptop-Tastaturen keinen physikalischen Nummernblock haben, kann dieser mit Hilfe der FN-Taste in Kombination mit den Tasten des rechten Tastenfeldes emuliert werden. Dies sind die Tasten: 7, 8, 9, u, i, o, j, k, l, etc.). Wenn Ihr Laptop dies oder die Deaktivierung des Nummernblocks nicht unterstützt, können Sie an Stelle das Tastaturschema auf Laptop umstellen.
Wenn Sie NVDA auf einem Gerät mit Touchscreen und Windows 8 oder neuer benutzen, können Sie NVDA auch direkt über Touch-Befehle steuern. Während NVDA läuft, gehen alle Berührungseingaben direkt an NVDA, es sei denn, die Unterstützung der Berührungsinteraktion ist deaktiviert. Dies bedeutet, dass alle Gesten, die ohne NVDA funktioniert hätten, auer Kraft sind, sobald NVDA ausgeführt wird. Drücken Sie NVDA+Strg+Alt+T, um die Unterstützung der Berührungsinteraktion umzuschalten. Sie können auch die Unterstützung der Berührungsinteraktion in der Kategorie "Berührungsinteraktion" in den NVDA-Einstellungen aktivieren oder deaktivieren.
Zu den grundlegenden Aktionen beim Umgang mit Tastschirmen gehört das Ansagen von Objekten oder Text direkt unter Ihrem Finger. Hierfür können Sie einfach den Bildschirm an einer beliebigen Stelle berühren. Sie können den Finger dann auch über den Bildschirm bewegen, um Text und Steuerelemente, auf die Sie treffen, angesagt zu bekommen.
Weiter unten im Handbuch finden Sie bei den Beschreibungen zu den NVDA-Befehlen auch Gesten, mit denen die betreffenden Befehle ausgeführt werden können, wenn Sie einen Touchscreen verwenden. In den folgenden Abschnitten finden Sie Anweisungen, wie bestimmte Gesten mit dem Touchscreen verwendet werden.
Tippen Sie schnell mit einem oder mehreren Fingern
Einmal Tippen mit einem Finger wird im Folgenden einfach als Tippen bezeichnet. Gleichzeitiges Tippen mit zwei Fingern wird als Zwei-Finger-Tippen bezeichnet, etc.
Wenn Sie mehrmals in schneller Folge mit einem oder mehreren Fingern tippen, wird NVDA dies als Mehrfach-Tipp-Geste erkennen. Zweimal Tippen wird als Doppel-Tippen erkannt. Dreimal Tippen wird als Dreifach-Tippen erkannt, etc. Dabei werden ebenfalls die Anzahl der verwendeten Finger erkannt. Ein Doppel-Tippen mit drei Fingern wird dabei ebenso erkannt, wie ein einfaches Tippen mit vier Fingern.
Hierbei müssen Sie schnell über den Bildschirm wischen.
Abhängig von der Richtung gibt es vier Wischgesten: nach links, nach rechts, nach oben und nach unten.
Wie bei den Gesten zum Tippen, können auch hier mehrere Finger gleichzeitig verwendet werden. Das Wischen mit zwei Fingern nach oben wird dabei ebenso erkannt wie das Wischen mit vier Fingern nach links.
Da es weitaus mehr NVDA-Befehle als Touchscreen-Gesten gibt, wurden mehrere Arbeitsmodi eingeführt, die jeweils eine Untermenge von NVDA-Befehlen zur Verfügung stellen. Dies ist einerseits der Textmodus und andererseits der Objektmodus. Einige NVDA-Befehle werden in den Tabellen zusammen mit einer Geste auf dem Touchscreen aufgelistet, gefolgt von einem Arbeitsmodus in Klammern. Die Angabe "Wischen nach oben (Textmodus)" bedeutet beispielsweise, dass der entsprechende Befehl durch Wischen nach oben mit einem Finger, nur möglich im Textmodus, ausgeführt werden kann. Ist kein Arbeitsmodus angegeben, so funktioniert der Befehl in allen Arbeitsmodi.
Um zwischen den Arbeitsmodi zu wechseln, tippen Sie einmal mit drei Fingern.
Die Bildschirm-Tastatur wird auf Touchscreens verwendet, um Text und Befehle einzugeben. Wenn ein Eingabefeld hervorgehoben wird, können Sie die Bildschirmtastatur durch doppeltippen des entsprechenden Symbols am unteren Bildschirmrand aufrufen. Bei Tablets, wie dem Microsoft Surface Pro, ist die Bildschirm-Tastatur immer verfügbar, wenn die Tastatur nicht verbunden ist. Um die Bildschirm-Tastatur auszublenden, doppeltippen Sie auf das Symbol der Bildschirm-Tastatur oder wischen Sie vom Eingabefeld weg.
So finden Sie Tasten bei aktiver Bildschirmtastatur: Bewegen Sie Ihren Finger in den unteren Bildschirmbereich. Hier sollten Sie die Tastatur finden. Nun bewegen Sie einen Finger über die Tastatur. Wenn Sie nun die zu drückende Taste gefunden haben, führen Sie einen Doppeltipp aus, oder heben einfach den Finger an. Das gewünschte verhalten legen Sie in der Kategorie Touch-Interaktionen in den NVDA-Einst
Viele NVDA-Befehle werden in den folgenden Abschnitten des Benutzerhandbuches aufgelistet, können aber allesamt bei eingeschalteter Eingabehilfe abgefragt werden.
Zum Einschalten der Eingabehilfe drücken Sie die Tastenkombination NVDA+1. Zum Ausschalten betätigen Sie die Tastenkombination erneut. Bei eingeschalteter Eingabehilfe erhalten Sie bei jeder Eingabe - sei es eine Tastenkombination auf der Tastatur, eine Taste an einer Braillezeile oder eine Geste auf einem Touchscreen - Informationen über deren zugewiesene Funktionen, sofern sie mit Die Tasten und Tastenkombinationen führen ihre Funktion nicht aus, so lange Sie die Eingabehilfe eingeschaltet haben. Dies bedeutet, dass Sie jede beliebige Tastenkombination betätigen können.
In diesem Menü können Sie alle Einstellungen von NVDA ändern, die Einstellungen speichern oder zurücksetzen, die Hilfe aufrufen, die Wörterbücher für die Aussprache bearbeiten, zusätzliche Funktionen aufrufen und au
Um von überall in das NVDA-Menü zu gelangen, drücken Sie die Tastenkombination NVDA+N oder tippen Sie zweimal mit zwei Fingern. Dies funktioniert allerdings auch nur, wenn NVDA bereits läuft. Das Menü kann auch über einen Rechtsklick auf das NVDA-Symbol im Infobereich erreicht werden. Alternativ können Sie auch die Tastenkombination Windows-Taste+B drücken und mit den Pfeiltasten zum NVDA-Symbol navigieren und das Menü mit der Anwendungstaste öffnen. Diese befindet sich auf den meisten Tastaturen links neben der rec In den Menüs bewegen Sie sich einfach mit den Pfeiltasten. Mit der Eingabetaste öffnen Sie die Menüpunkte.
| Name | "Desktop"-Tastenkombination | "Laptop"-Tastenkombination | Geste | Beschreibung |
|---|---|---|---|---|
| NVDA starten oder neustarten | Strg+Alt+N | Strg+Alt+N | Keine | Startet NVDA vom Desktop (neu), sofern diese Tastenkombination während der NVDA-Installation aktiviert wurde. Dies ist eine Windows-spezifische Verknüpfung und kann daher im Dialogfeld für die Tastenbefehle nicht neu zugewiesen werden.< |
| Sprachausgabe unterbrechen | Strg | Strg | zwei-Finger-tippen | unterbricht augenblicklich den laufenden Sprechvorgang. |
| Sprachausgabe anhalten/fortsetzen | Umschalt | Umschalt | Keine | Hält sofort den Lesevorgang an oder setzt bei erneutem Drücken den Lesevorgang fort (sofern das von der Sprachausgabe unterstützt wird). |
| NVDA-Menü | NVDA+N | NVDA+N | Zwei-Finger-Doppel-Tippen | ffnet das NVDA-Menü. Von hier aus können Sie auf die Einstellungen, Werkzeuge, Hilfe, etc. zugreifen. |
| Sprachmodus umschalten | NVDA+S | NVDA+S | Keine | Schaltet den Sprachmodus zwischen Sprache, Signaltöne und aus um. |
| Modus der Eingabehilfe umschalten | NVDA+1 | NVDA+1 | Keine | In diesem Modus wird beim Drücken einer Taste die in NVDA assoziierte Taste und die dazugehörige Beschreibung angesagt und in Braille angezeigt. |
| NVDA beenden | NVDA+Q | NVDA+Q | Keine | Beendet NVDA. |
| Taste durchreichen | NVDA+F2 | NVDA+F2 | Keine | Veranlasst NVDA, dass die nächst betätigte Taste nicht von NVDA abgefangen wird, sondern direkt an die laufende Anwendung weitergereicht wird (sogar, wenn es sich um einen Tastenbefehl von NVDA handelt). |
| Schlafmodus umschalten | NVDA+Umschalt+S | NVDA+Umschalt+Z | Keine | In diesem Modus werden alle NVDA-Befehle und die Sprach- und Braille-Ausgabe für die aktuelle Anwendung deaktiviert. Dies ist besonders nützlich in Anwendungen, die eigene Sprach- oder Bildschirmlesefunktionen zur Verfügung stellen. Dr& |
| Name | Tastenkombination | Beschreibung |
|---|---|---|
| Datum/Uhrzeit ausgeben | NVDA+F12 | Bei einmal Drücken wird das Datum und bei zweimal Drücken wird die Uhrzeit ausgegeben. |
| Akku-Status ansagen | NVDA+Umschalt+B | Sagt den Ladezustand des Akkus an, sofern ein Akkumulator angeschlossen ist. |
| Text der Zwischenablage ansagen | NVDA+C | Liest den Inhalt der Zwischenablage vor. |
NVDA stellt zahlreiche Werkzeuge zum Erkunden von und Navigieren in Anwendungen bereit, darunter die Objektnavigation und den Bildschirmbetrachter.
Jede Anwendung sowie das Betriebssystem selbst besteht aus vielen Objekten. Ein Objekt ist ein einzelner Eintrag, wie z. B.: eine Textpassage, ein Schalter, ein Kontrollfeld, ein Regler, eine Liste oder ein Eingabefeld.
Der System-Fokus, auch Fokus genannt, ist dasjenige Objekt, welches die Tastendrücke von der Tastatur entgegennimmt. Ein Beispiel: Wenn Sie einen Text in einem Eingabefeld eingeben, wird dieses hervorgehoben.
Die gebräuchlichste Art, sich in einer Windows-Anwendung zu bewegen sind Windows-Standard-Tastenkombinationen, mit denen der System-Fokus bewegt wird. Beispiele für solche Standard-Tastenkombinationen sind Tab und Umschalt+Tab zum Wechseln zwisc Wenn Sie auf diese Weise navigieren, wird NVDA verschiedene Informationen über das Objekt ausgeben, welches den Fokus erhält. Hierzu zählen: Name, Beschreibung (erscheint meist als Sprechblase, wenn der Anwender die Maus über das betre Wenn Visuell hervorheben aktiviert ist, wird die Position des aktuellen System-Fokus auch visuell dargestellt.
Einige nützliche Tastenkombinationen zum Navigieren mit dem System-Fokus sind:
| Name | "Desktop"-Tastenkombination | "Laptop"-Tastenkombination | Beschreibung |
|---|---|---|---|
| Aktuellen Fokus ansagen | NVDA+Tabulatortaste | NVDA+Tabulatortaste | Spricht das aktuell hervorgehobene Objekt. Bei zweimal Drücken werden die Informationen buchstabiert. |
| Titelleiste ansagen | NVDA+T | NVDA+T | Liest die Titelleiste der aktuellen Anwendung vor. Bei zweimal Drücken, werden die Informationen buchstabiert. Bei dreimal Drücken wird der Text in die Zwischenablage kopiert. Diese Information wird auch in Braille angezeigt. |
| Aktives Fenster vorlesen | NVDA+B | NVDA+B | Liest alle Steuerelemente im aktiven Fenster vor (hilfreich für Dialogfelder). |
| Statuszeile ausgeben | NVDA+Ende | NVDA+Umschalt+Ende | Liest die Statusleiste vor, falls vorhanden. Durch zweimaliges Drücken werden die Informationen buchstabiert. Durch dreimaliges Drücken werden die Informationen in die Zwischenablage kopiert. |
| Schnelltasten mitteilen | Umschalt+Nummernblock 2 |
NVDA+Strg+Umschalt+Punkt |
Teilt die Tastenkombination (Accelerator) des aktuell fokussierten Objekts mit. |
Wenn ein Objekt den Fokus hat, welches das Bearbeiten von Text erlaubt, können Sie sich mit Hilfe des System-Cursors durch dessen Inhalt bewegen. Der System-Cursor wird in diesem Zusammenhang oft auch
Sie können in diesem Fall die Pfeiltasten, Bild Auf, Bild Ab, Pos1, Ende, etc. verwenden, um durch den Text zu navigieren. Falls das Steuerelement eine Bearbeitung zulässt, können Sie auch den Text verändern. NVDA wird hierbei jedes Zeichen, jedes Wort oder auch jede Zeile ansagen, wenn Sie sich durch das Eingabefeld bewegen, Text markieren oder die Markierung aufheben.
Folgende Tastenkombinationen stehen im Zusammenhang mit dem System-Cursor zur Verfügung:
| Name | Desktop-Tastenkombination | Laptop-Tastenkombination | Beschreibung |
|---|---|---|---|
| Alles Lesen | NVDA+Pfeil nach unten | NVDA+A | Liest von der aktuellen Position des System-Cursors bis zum Textende und bewegt dabei den System-Cursor mit. |
| Aktuelle Zeile lesen | NVDA+Pfeil nach oben | NVDA+L | Liest die Zeile, auf der sich der System-Cursor befindet. Wird diese Tastenkombination zweimal gedrückt, wird die Zeile buchstabiert, wird die Tastenkombination 3-mal gedrückt, wird die Zeile phonetisch buchstabiert. |
| Markierten Text lesen | NVDA+Umschalt+Pfeil nach oben | NVDA+Umschalt+S | Liest den markierten Text, sofern vorhanden. |
| Text-Formatierungen ausgeben | NVDA+F | NVDA+F | Gibt die Text-Formatierungen unter dem System-Cursor aus. Bei zweimal Drücken werden diese Informationen im Lesemodus angezeigt. |
| Position des System-Cursors mitteilen | NVDA+Nummernblock Entfernen | NVDA+Entf | Meldet Informationen über die Position des Textes oder des Objekts an der Position des System-Cursors. Dies kann z. B. der Prozentsatz im Dokument, der Abstand zum Seitenrand oder die genaue Position auf dem Bildschirm sein. Durch zweimaliges Dr& |
| Nächsten Satz lesen | Alt+Pfeiltaste nach unten | Alt+Pfeiltaste nach unten | Zieht die Schreibmarke zum nächsten Satz und gibt ihn aus (nur in Microsoft Word und Microsoft Outlook unterstützt). |
| Vorherigen Satz lesen | Alt+Pfeiltaste nach oben | Alt+Pfeiltaste nach oben | Zieht die Schreibmarke zum vorherigen Satz und gibt ihn aus (nur in Microsoft Word und Microsoft Outlook unterstützt). |
Für die Navigation in Tabellen stehen folgende Tastenkombinationen zur Verfügung:
| Name | Tastenkombination | Beschreibung |
|---|---|---|
| Zur vorherigen Spalte navigieren | Strg+Alt+Pfeiltaste nach links | Zieht den System-Cursor zur vorherigen Spalte in der gleichen Zeile. |
| Zur nächsten Spalte navigieren | Strg+Alt+Pfeiltaste nach rechts | Zieht den System-Cursor zur nächsten Spalte in der gleichen Zeile. |
| Zur vorherigen Zeile navigieren | Strg+Alt+Pfeiltaste nach oben | Zieht den System-Cursor zur vorherigen Zeile in der gleichen Spalte. |
| Zur nächsten Zeile navigieren | Strg+Alt+Pfeiltaste nach unten | Zieht den System-Cursor zur nächsten Zeile in der gleichen Spalte. |
| Zur ersten Spalte springen | Strg+Alt+Pos1 | Zieht den System-Cursor in die erste Spalte (bleibt in der gleichen Zeile) |
| Zur letzten Spalte springen | Strg+Alt+Ende | Zieht den System-Cursor in die letzte Spalte (bleibt in der gleichen Zeile) |
| Zur ersten Zeile springen | Strg+Alt+Seite nach oben | Zieht den System-Cursor in die erste Zeile (bleibt in gleichen Spalte) |
| Zur letzten Zeile springen | Strg+Alt+Seite nach unten | Zieht den System-Cursor in die letzte Zeile (bleibt in gleichen Spalte) |
| Alles Lesen in Spalte | NVDA+Strg+Alt+Pfeiltaste nach unten |
Liest die Spalte vertikal von der aktuellen Zelle abwärts bis zur letzten Zelle der Spalte vor. |
| Alles Lesen in Zeile | NVDA+Strg+Alt+Pfeiltaste nach rehcts |
Liest die Zeile horizontal von der aktuellen Zelle nach rechts bis zur letzten Zelle der Zeile vor. |
| Gesamte Spalte vorlesen | NVDA+Strg+Alt+Pfeiltaste nach oben |
Liest die aktuelle Spalte vertikal von oben nach unten vor, ohne den System-Cursor zu bewegen. |
| Gesamte Zeile vorlesen | NVDA+Strg+Alt+Pfeiltaste nach links |
Liest die aktuelle Zeile horizontal von links nach rechts vor, ohne den System-Cursor zu bewegen. |
Üblicherweise arbeiten Sie mit Programmen, indem Sie mittels Tastenkürzeln den Fokus oder den System-Cursor bewegen. Manchmal möchten Sie jedoch mit den Objekten einer Anwendung oder des Betriebssystems arbeiten, ohne den Fokus oder den System-Cursor zu bewegen. Vielleicht wollen Sie mit Objekten umgehen, die nicht mit den Standard-Tastenkombinationen erreichbar sind (etwa, weil sie nicht in der Tab-Reihenfolge stehen). In solchen Fällen können Sie die objektorientierte Navigation verwenden. Dabei wird ein NVDA-Fokus (Navigator) die Objekte ansteuern.
Die Objekt-Navigation ermöglicht das Bewegen zwischen Objekten und das Abrufen von Informationen über ein einzelnes Objekt. Wenn Sie sich zu einem Objekt mittels Navigator bewegen, wird NVDA Ihnen dies auf eine ähnliche Weise mitteilen, als hätten Sie den System-Fokus bewegt. Wenn Sie innerhalb eines Objektes navigieren, dann bewegen Sie den NVDA-Cursor, der sozusage Um Inhalte so anzuzeigen, wie sie auf dem Bildschirm erscheinen, verwenden Sie stattdessen den Bildschirm-Betrachter.
Die Objekte sind innerhalb des Betriebssystems und der Anwendungen hierarchisch organisiert. Dies bedeutet, dass Sie in manche Objekte "absteigen" müssen, um deren Inhalt zu sehen. Eine Liste enthält beispielsweise Objekte, die die einzelnen Einträge darstellen; Sie müssen also in die Liste "absteigen", um die Einträge zu sehen. Wenn Sie sich auf einem Listeneintrag befinden, können Sie sich zum nächsten/vorherigen Objekt auf der selben Ebene bewegen, um die anderen Einträge zu sehen. Um von einem Listeneintrag wieder zur Liste zurückzukehren, müssen Sie wieder eine Ebene "aufsteigen". Nun können Sie sich über die Liste hinausbewegen, um andere Objekte zu sehen. so ähnlich enthält eine Symbolleiste ebenfalls Steuerelemente und Sie müssen in die Symbolleiste "absteigen", um die einzelnen Elemente zu sehen.
Das momentan angezeigte Objekt, wird als Navigator-Objekt bezeichnet. Wenn Sie sich zu einem Objekt bewegen und der Modus Objekt-Betrachter ist aktiv, können Sie sich das Objekt mit den Befehlen zum Text betrachten anschauen. Wenn Visuell hervorheben aktiviert ist, wird die Position des aktuellen Navigator-Objekts auch visuell dargestellt. Standardmäig folgt der Navigator dem System-Fokus, diese Kopplung kann jedoch umgeschaltet werden.
Hinweis: Braille nach Objekt-Navigation kann über Braille-Tether konfiguriert werden.
Mit den folgenden Befehlen navigieren Sie zwischen den Objekten:
| Name | "Desktop"-Tastenkombination | "Laptop"-Tastenkombination | Geste | Beschreibung |
|---|---|---|---|---|
| Aktuelles Objekt ansagen | NVDA+Num 5 | NVDA+Umschalt+O | Keine | Sagt das aktuelle Navigator-Objekt an. Bei zweimal Drücken werden die Informationen buchstabiert und bei dreimal Drücken wird die Information in die Zwischenablage kopiert. |
| Zum übergeordneten Objekt navigieren | NVDA+Num 8 | NVDA+Umschalt+Pfeiltaste nach oben | Nach oben streichen (Objektmodus) | Navigiert zur übergeordneten Ebene des aktuellen NAvigator-Objekts. |
| Zum vorherigen Objekt navigieren | NVDA+Num 4 | NVDA+Umschalt+Pfeiltaste nach links | Nach links streichen (Objektmodus) | Navigiert zum vorherigen Objekt. |
| Zum nächsten Objekt navigieren | NVDA+Num 6 | NVDA+Umschalt+Pfeiltaste nach rechts | Nach rechts streichen (Objektmodus) | Navigiert zum nächsten Objekt. |
| Zum ersten untergeordneten Objekt navigieren | NVDA+Num 2 | NVDA+Umschalt+Pfeiltaste nach unten | Nach unten streichen (Objektmodus) | Navigiert zum ersten untergeordneten Objekt ausgehend vom aktuellen NAvigator-Objekt. |
| Zum Fokus-Objekt navigieren | NVDA+Num Minus | NVDA+Rücktaste | Keine | Navigiert zum aktuell hervorgehobenen Objekt und zieht den NVDA-Cursor zum System-Cursor, sofern dieser sichtbar ist. |
| Aktuelles Navigator-Objekt aktivieren | NVDA+Num Eingabetaste | NVDA+Eingabetaste | Doppeltippen | Aktiviert das aktuelle Navigator-Objekt (ähnlich einem Mausklick oder dem Drücken der Leertaste). |
| System-Cursor zum aktuellen Navigator-Objekt oder die Einfügemarke zum NVDA-Cursor ziehen | NVDA+Umschalt+Num Minus | NVDA+Umschalt+Rücktaste | Keine | Wird diese Tastenkombination einmal gedrückt, wird der System-Fokus zum aktuellen Navigator-Objekt gezogen. Wird sie zweimal gedrückt, so wird der System-Cursor zum NVDA-Cursor gezogen. |
| Position des NVDA-cursors mitteilen | NVDA+Umschalt+Nummernblock Komma | NVDA+Umschalt+Entfernen | Keine | Teilt Informationen über die Position des Textes oder Objekts am NVDA-Cursor mit. Dies kann z. B. der Prozentsatz im Dokument, der Abstand zum Seitenrand oder die genaue Position auf dem Bildschirm sein. Durch zweimaliges Drücken können |
| NVDA-Cursor in die Statusleiste verschieben | Keine | Keine | Keine | Liest die Statusleiste vor, falls vorhanden. Es verschiebt auch das Navigator-Objekt an diese Position. |
Hinweis: Um die Tasten auf dem Nummernblock zu benutzen, muss dieser deaktiviert sein!
NVDA ermöglicht den Bildschirminhalt, den Inhalt des aktuellen Dokuments oder das aktuelle Objekt zeichen-, wort- oder zeilenweise zu betrachten. Dies ist z. B. in Windows-Konsolenfenstern (wie der Eingabeaufforderung, in der PowerShell) oder in anderen Anwendungen sinnvoll, in denen der System-Cursor nicht oder nur eingeschränkt verfügbar ist. Ein weiterer Anwendungsfall ist das Lesen von langen Meldungen in Dialogfeldern.
Wenn Sie den NVDA-Cursor bewegen, bewegt sich der System-Cursor nicht mit, sodass beispielsweise die aktuelle Cursor-Position beim Bearbeiten von Text nicht verloren geht. Wenn Sie jedoch den System-Cursor bewegen, wird er vom NVDA-Cursor verfolgt. Diese Kopplung kann ein- und ausgeschaltet werden.
Hinweis: Die Braille-Ausgabe nach dem NVDA-Cursor kann über Braille-Ausgabe koppen konfiguriert werden.
Die folgenden Tastenkombinationen zum Text betrachten sind verfügbar:
| Name | "Desktop"-Tastenkombination | "Laptop"-Tastenkombination | Geste | Beschreibung |
|---|---|---|---|---|
| Zur obersten Zeile navigieren | Umschalt+Num 7 | NVDA+Strg+Pos1 | Keine | Zieht den NVDA-Cursor in die erste Zeile des Textes. |
| Zur vorherigen Zeile navigieren | Num 7 | NVDA+Pfeiltaste nach oben | Nach oben streichen (Textmodus) | Zieht den NVDA-Cursor zur vorherigen Zeile des Textes. |
| Aktuelle Zeile unter dem NVDA-Cursor ansagen | Num 8 | NVDA+Umschalt+Punkt | Keine | Sagt die aktuelle Zeile im Text an, in der sich der NVDA-Cursor befindet. Bei zweimal Drücken wird sie buchstabiert, bei dreimal Drücken wird die Zeile phonetisch buchstabiert. |
| Zur nächsten Zeile navigieren | Num 9 | NVDA+Pfeiltaste nach unten | Nach unten streichen (Textmodus) | Zieht den NVDA-Cursor zur nächsten Zeile des Textes. |
| Zur untersten Zeile navigieren | Umschalt+Num 9 | NVDA+Strg+Ende | Keine | Zieht den NVDA-Cursor in die letzte Zeile des Textes. |
| Zum vorherigen Wort navigieren | Num 4 | NVDA+Strg+Pfeiltaste nach links | Nach links streichen mit zwei Fingern (Textmodus) | Zieht den NVDA-Cursor zum vorherigen Wort im Text. |
| Aktuelles Wort unter dem NVDA-Cursor ansagen | Num 5 | NVDA+Strg+Punkt | Keine | Sagt das aktuelle Wort im Text an, in dem sich der NVDA-Cursor befindet. Bei zweimal Drücken wird es buchstabiert, bei dreimal Drücken wird das Wort phonetisch buchstabiert. |
| Zum nächsten Wort navigieren | Num 6 | NVDA+Strg+Pfeiltaste nach rechts | Nach rechts streichen mit zwei Fingern (Textmodus) | Zieht den NVDA-Cursor zum nächsten Wort im Text. |
| Zum Zeilenanfang navigieren | Umschalt+Num 1 | NVDA+Pos1 | Keine | Zieht den NVDA-Cursor zum Zeilenanfang im Text. |
| Zum vorherigen Zeichen navigieren | Num 1 | NVDA+Pfeiltaste nach links | Nach links streichen (Textmodus) | Zieht den NVDA-Cursor zum vorherigen Zeichen der aktuellen Zeile im Text. |
| Aktuelles Zeichen unter dem NVDA-Cursor ansagen | Num 2 | NVDA+Punkt | Keine | Sagt das aktuelle Zeichen in der Zeile im Text an, an dem sich der NVDA-Cursor befindet. Bei zweimal Drücken wird das Zeichen phonetisch buchstabiert. Bei dreimal Drücken werden die numerischen Dezimal- und Hexadezimalwerte angesagt. |
| Zum nächsten Zeichen navigieren | Num 3 | NVDA+Pfeiltaste nach rechts | Nach rechts streichen (Textmodus) | Zieht den NVDA-Cursor zum nächsten Zeichen der aktuellen Zeile im Text. |
| Zum Zeilenende navigieren | Umschalt+Num 3 | NVDA+Ende | Keine | Zieht den NVDA-Cursor zum Zeilenende im Text. |
| Zur vorherigen Seite in der Übersicht wechseln | NVDA+Seite nach oben |
NVDA+Umschalt+Pfeiltaste nach oben |
Keine | Zieht den NVDA-Cursor auf die vorherige Textseite, sofern dies von der Anwendung unterstützt wird. |
| Zur nächsten Seite in der Übersicht wechseln | NVDA+Seite nach unten |
NVDA+Umschalt+Seite nach unten |
Keine | Zieht den NVDA-Cursor auf die nächste Textseite, sofern dies von der Anwendung unterstützt wird. |
| Alles Lesen | Num Plus | NVDA+Umschalt+A | Nach unten streichen mit drei Fingern (Textmodus) | Liest von der aktuellen Cursor-Position des NVDA-Cursors den Text vor und bewegt ihn mit. |
| Vom NVDA-Cursor markieren und kopieren | NVDA+F9 | NVDA+F9 | Keine | Setzt eine Startmarke an der aktuellen Position des NVDA-Cursors ab, der markiert oder kopiert werden soll. Die Aktion (Markieren/Kopieren) wird nicht ausgeführt, bis Sie NVDA den Textende mitgeteilt haben. |
| Bis zum NVDA-Cursor markieren und kopieren | NVDA+F10 | NVDA+F10 | Keine | Wird die Tastenkombination einmal gedrückt, markiert NVDA den Text zwischen der zuvor gesetzten Startmarke und der aktuellen Position des NVDA-Cursors. Ist die Startmarke mit dem System-Cursor erreichbar, wird der Fokus dorthin verschoben. Wird d |
| Springt zum markierten Start für die Kopie in der Ansicht | NVDA+Umschalt+F9 | NVDA+Umschalt+F9 | Keine | Zieht den NVDA-Cursor an die zuvor eingestellte Startmarkierung für das Kopieren. |
| Text-Formatting ausgeben | NVDA+Umschalt+F | NVDA+Umschalt+F | Keine | Gibt die Text-Formatierungen unter dem System-Cursor aus. Bei zweimal Drücken werden diese Informationen im Lesemodus angezeigt. |
| Ansage des aktuellen Symbol-Ersatzes | Keine | Keine | Keine | Spricht das Symbol, an dem sich der NVDA-Cursor befindet. Zweimaliges Drücken zeigt das Symbol und den ausgesprochenen Text in einem virtuellen Fenster an. |
Hinweis: Um die Tasten des Nummernblocks benutzen zu können, muss dieser deaktiviert sein!
Um sich bei der Verwendung des Desktop-Tastaturschemas auf hilfreiche Weise die Tastenkombinationen merken zu können, wird dieses Textraster grundsätzlich in drei Mal drei "Felder" angeordnet; von oben nach unten, von links nach rechts sowie zum Das Layout ist wie folgt aufgebaut:
| Vorherige Zeile | Aktuelle Zeile | Nächste Zeile |
| Vorheriges Wort | Aktuelles Wort | Nächstes Wort |
| Vorheriges Zeichen | Aktuelles Zeichen | Nächstes Zeichen |
Abhängig vom eingestellten Betrachtungsmodus können Sie mit den Befehlen zum Text betrachten im aktuellen Navigator-Objekt, im angezeigten Dokument oder auf dem Bildschirm navigieren. Die Betrachtungsmodi sind ein Ersatz für den in früheren NVDA-Versionen vorhandenen Flächenmodus.
Die folgenden Befehle wechseln zwischen den Betrachtungsmodi:
| Name | "Desktop"-Tastenkombination | "Laptop"-Tastenkombination | Geste | Beschreibung |
|---|---|---|---|---|
| In den nächsten Betrachtungsmodus wechseln | NVDA+Nummernblock 7 | NVDA+Seite auf | Mit zwei Fingern nach oben streichen | Schaltet in den nächsten Betrachtungsmodus um. |
| In den vorherigen Betrachtungsmodus wechseln | NVDA+Nummernblock1 | NVDA+Seite ab | Mit zwei Fingern nach unten streichen | Schaltet im vorherigen Betrachtungsmodus um. |
Wenn Sie mit dem Objektbetrachter navigieren, können Sie den Inhalt des aktuellen Navigator-Objekts zeichenweise, wortweise oder zeilenweise betrachten. Bei Eingabefeldern ist das üblicherweise der eingegebene Text. Bei anderen Objekten wird hier der Name, die Beschriftung und der Wert des Objekts angezeigt.
Wenn sich das aktuelle Navigator-Objekt in einem virtuellen Dokument (Lotus-Symphony-Dokument, Webseiten, o. ä.) befindet, können Sie mit dem Dokument-Betrachter navigieren. Im Dokument-Betrachter können Sie sich den Text des gesamten Dokuments anzeigen lassen.
Wenn Sie aus dem Objekt-Betrachter im Dokument-Betrachter wechseln, wird der NVDA-Cursor an die Position des aktuellen Navigator-Objekts gesetzt. Wenn Sie die Befehle zum Text betrachten verwenden, wird das Navigator-Objekt automatisch aktualisiert.
NVDA wird automatisch zum Dokument-Betrachter wechseln, sobald Sie sich im Lesemodus befinden.
In diesem Modus können Sie sich den gesamten Inhalt des Bildschirms vom aktuellen Fenster anzeigen lassen. Dies ähnelt den Bildschirmdarstellungs- und Mauszeigerfunktionen vieler Screenreader für Windows.
Wenn Sie mit dem Bildschirm-Betrachter über den Inhalt des Bildschirms navigieren, wird der NVDA-Cursor an die Position des aktuellen Navigator-Objekts auf dem Bildschirm gesetzt. Wenn Sie die Befehle zum Text betrachten verwenden, wird der Navigator automatisch auf das Objekt gesetzt, das sich an der Position des NVDA-Cursors befindet.
Anmerkung: In einigen neueren Anwendungen kann NVDA möglicherweise nicht alle Inhalte im Bildschirm-Betrachter darstellen. Dies liegt daran, dass diese Anwendungen Technologien zum Darstellen des Bildschirminhalts verwenden, die (noch) nicht unterst&
Wenn Sie den Mauszeiger über ein Objekt bewegen, gibt NVDA Informationen über dieses Objekt aus. Sofern möglich, liest NVDA den umgebenden Textabsatz vor, auch wenn sich einige Objekte nur zeilenweise vorlesen lassen.
NVDA kann auch so konfiguriert werden, dass der Typ des Objektes vorgelesen wird, welches sich unter dem Mauszeiger befindet (wie z. B. Liste, Schalter, etc.). Dies könnte für blinde Benutzer nützlich sein, denen das bloe Vorlesen des Textes unter der Maus nicht genügt.
Mit Hilfe von Signaltönen, die die aktuelle Position des Mauszeigers darstellt, kann NVDA ihnen zeigen, wo sich die Maus - relativ zur linken oberen Bildschirmecke - befindet. Je näher sich der Mauszeiger am oberen Bildschirmrand befindet, desto höher ist der Signalton. Richtig ausgerichtete Stereolautsprecher oder Kopfhörer vorausgesetzt, wird der Signalton umso mehr links oder rechts abgespielt, je weiter links oder rechts sich der Mauszeiger bewegt.
Diese zusätzlichen Mausfunktionen sind in NVDA standardmäig deaktiviert. Sie können Sie jedoch in den Maus-Einstellungen aktivieren, die Sie in den NVDA-Einstellungen in der Kategorie "Maus" finden.
Zum Navigieren mit der Maus sollte eine richtige Maus oder eine Mauskugel benutzt werden. Folgende Tastenbefehle stehen in NVDA zur Verfügung:
| Name | "Desktop"-Tastenkombination | "Laptop"-Tastenkombination | Geste | Beschreibung |
|---|---|---|---|---|
| Linksklick | Num Schrägstrich | NVDA+Ü | Keine | Führt einen Linksklick aus. Bei zweimal Drücken wird ein Doppelklick ausgeführt. |
| Linke Maustaste feststellen | Umschalt+Num Schrägstrich | NVDA+Strg+Ü | Keine | Hält die linke Maustaste gedrückt. Wird die Tastenkombination erneut gedrückt, wird die Maustaste wieder losgelassen. Um "Drag and Drop" durchzuführen, führen Sie diesen Schritt auf einem Objekt aus und wandern anschlieend mit |
| Rechtsklick | Num Stern | NVDA+Plus | Mit einem Finger tippen und halten | Führt einen Rechtsklick aus. |
| Rechte Maustaste feststellen | Umschalt+Num Stern | NVDA+Strg+Plus | Keine | Hält die rechte Maustaste gedrückt. Wird die Tastenkombination erneut gedrückt, wird die Maustaste wieder losgelassen. Um "Drag and Drop" durchzuführen, führen Sie diesen Schritt auf einem Objekt aus und wandern anschlieend mi |
| Die Maus zum aktuellen Navigator-Objekt ziehen | NVDA+Num Schrägstrich | NVDA+Umschalt+M | Keine | Zieht die Maus zum aktuellen Standort des Navigator-Objektes oder des NVDA-Cursors. |
| Zum Objekt unter der Maus navigieren | NVDA+Num Stern | NVDA+Umschalt+N | Keine | Zieht das Navigator-Objekt zur Objektposition an der Mausposition. |
Dokumente, wie z. B. Webseiten, werden in NVDA im sogenannten Lesemodus dargestellt. Dies betrifft folgende Anwendungen:
Der Lesemodus ist optional auch in Microsoft Word- und Microsoft Excel-Dokumenten verfügbar.
Im Lesemodus wird der Inhalt von Dokumenten in einer flächenähnlichen Struktur dargestellt, sodass Sie sich mit den Pfeiltasten durch den Text navigieren können. Dabei wird ein virtueller, nicht sichtbarer Cursor verwendet. Alle Befehle zum Navigieren mit dem System-Cursor sind im Lesemodus verfügbar. So z. B. Alles Lesen, Formatierung ansagen, Befehle zur Tabellen-Navigation, etc. Wenn Visuell hervorheben aktiviert ist, wird die Position des virtuellen Cursors im Lesemodus visuell dargestellt. Informationen darüber, ob der Text beispielsweise ein Link, eine Überschrift, o. ä. ist, wird Ihnen beim Navigieren unmittelbar mitgeteilt.
Manchmal müssen Sie in diesen Dokumenten mit Steuerelementen interagieren. Dies ist beispielsweise der Fall, wenn Sie Text in ein Eingabefeld schreiben wollen oder wenn Sie mit Hilfe der Pfeiltasten eine Liste oder ein Flash-Objekt bedienen wollen. Um mit diesen Elementen zu arbeiten, aktivieren Sie den Fokusmodus, in welchem Alle Tasten an das Element weitergegeben werden. Wenn Sie sich im Lesemodus befinden, wird NVDA standardmäig automatisch den Fokusmodus aktivieren, sobald Sie mit Tab auf ein Element springen oder darauf klicken, welches den Fokusmodus benötigt. Entsprechend wechselt NVDA automatisch in den Lesemodus, wenn Sie auf ein Element klicken oder mit der Tab-Taste darauf springen, welches den Fokusmodus nicht benötigt. Wenn ein Element den Fokusmodus benötigt, können Sie auch die Leertaste oder Eingabetaste drücken, um den Fokusmodus zu aktivieren. Mit der Escape-Taste wechseln Sie wieder zurück in den Lesemodus. Zusätzlich können Sie auch den Fokusmodus erzwingen. In diesem Fall bleibt der Fokusmodus so lange aktiv, bis Sie wieder zum Lesemodus zurückkehren.
| Name | Tastenkombination | Beschreibung |
|---|---|---|
| Zwischen Lese- und Fokusmodus wechseln | NVDA+Leertaste | Schaltet zwischen Fokus- und Lesemodus um. |
| Fokusmodus schlieen | Escape-Taste | Schaltet zurück in den Lesemodus, wenn zuvor der Fokusmodus automatisch aktiviert wurde. |
| Lesemodus aktualisieren | NVDA+F5 | Lädt das aktuelle Dokument neu (das ist sinnvoll, wenn vielleicht einige Elemente auf der Seite fehlen sollten. Dieser Befehl ist in Microsoft Word und Microsoft Outlook nicht verfügbar). |
| Suchen | NVDA+Strg+F | ffnet einen Dialog, in dem Sie einen Text eingeben können, der im aktuellen Dokument zu finden ist. Weitere Informationen finden Sie unter Nach Text suchen. |
| Vorwärts suchen | NVDA+F3 | Sucht die nächste Zeichenkette des gesuchten Textes im aktuellen Dokument, welche zuvor eingegeben wurde. |
| Rückwärts suchen | NVDA+Umschalt+F3 | Sucht die vorherige Zeichenkette des gesuchten Textes im aktuellen Dokument, die zuvor eingegeben wurde. |
Um im Lesemodus eine schnellere Navigation zu ermöglichen, stellt NVDA die sogenannten Schnellnavigationstasten für das Ansteuern bestimmter Seitenelemente zur Verfügung. Bitte beachten Sie, dass nicht alle Schnellnavigationstasten in jedem Dokumententyp verfügbar sind.
Folgende Befehle springen ohne Umschalttaste gedrückt zum nächsten Element; zusammen mit der Umschalttaste springen Sie zum vorherigen Objekt.
Verwenden Sie folgende Tastenkombinationen, um zum Beginn oder zum Ende eines Container-Objektes (Listen, Tabellen, etc.) zu springen:
| Name | Tastenkombination | Beschreibung |
|---|---|---|
| Zum Beginn des Container-Objekts springen | Umschalt+Komma | Zieht den System-Cursor zum Anfang des Container-Objekts (Liste, Tabelle, etc.) auf dem sich der Cursor befindet. |
| Hinter das Container-Objekt springen | Komma | Zieht den System-Cursor zum Ende des Container-Objekts (Liste, Tabelle, etc.) auf dem sich der Cursor befindet. |
Einige Web-Anwendungen verwenden einzelne Buchstaben als Tastenkürzel. Hierzu zählen Twitter, Gmail und Facebook. Um in solchen Web-Anwendungen deren eigene Kurztasten zu verwenden und dennoch mit den Pfeiltasten durch die Web-Anwendung navigieren zu können, können Sie die Schnellnavigation von NVDA ein- oder ausschalten. Drücken Sie NVDA+Umschalt+Leertaste, um die Schnellnavigation im aktuellen Dokument ein- oder auszuschalten.
Mit Hilfe der Elementliste können Sie - abhängig von der aktiven Anwendung - auf verschiedene Elemente im aktuellen Dokument zugreifen. In Web-Browsern können Sie hierbei auf links, Überschriften, Formularfelder, Schalter oder Sprungmarken zugreifen. Mit dem Auswahlschalter können Sie zwischen den unterschiedlichen Elementtypen umschalten. Mit dem Eingabefeld können Sie auch die Einträge filtern, um sich die Suche auf der Seite zu erleichtern. Wenn Sie einmal einen Eintrag ausgewählt haben, können Sie mit den Schaltflächen im Dialogfeld entweder den Eintrag aktivieren oder zu diesem gelangen.
| Name | Tastenkombination | Beschreibung |
|---|---|---|
| Elementliste des Lesemodus | NVDA+F7 | Zeigt eine Liste bestimmter Elemente im aktuellen Dokument an. |
In diesem Dialogfeld können Sie nach Begriffen im aktuellen Dokument suchen. Im ersten Feld geben Sie den zu suchende Text ein. Das Kontrollkästchen "Gro- und Kleinschreibung berücksichtigen" bewirkt, dass die Suche Gro- und Kleinschreibung unterschiedlich beachtet wird. Wenn Sie beispielsweise "Gro- und Kleinschreibung berücksichtigen" ausgewählt haben, finden Sie "NV Access", nicht aber "nv access". Verwenden Sie die folgenden Tasten für die Suche:
| Name | Taste | Beschreibung |
|---|---|---|
| Text suchen | NVDA+Strg+F | ffnet das Suchfeld. |
| Weitersuchen | NVDA+F3 | Sucht das nächste Vorkommen des aktuellen Suchbegriffs. |
| Rückwärtssuchen | NVDA+Umschalt+F3 | Sucht das vorherige Vorkommen des aktuellen Suchbegriffs. |
Es gibt zunehmend Internetseiten, die mit Technologien für mediale Inhalte wie Oracle Java oder html5 mit Anwendungen und Dialogen ausgestattet sind. Wenn Sie im Lesemodus auf einen dieser Inhalte stoen, meldet NVDA dem entsprechend "Eingebettetes Objekt", "Anwendung" oder "Dialog". Um zu einem eingebetteten Objekt zu navigieren, betätigen Sie die Schnellnavigationstaste O oder Umschalt+O. Betätigen Sie anschlieend die Eingabetaste, um mit einem Objekt zu interagieren. Sofern das Objekt barrierefrei gestaltet wurde, können Sie innerhalb dieses Objekts normal mit der Tabulatortaste navigieren und damit wie in einer gewöhnlichen Anwendung arbeiten. Es gibt eine Tastenkombination, um in die Originalansicht der Seite zurückzukehren:
| Name | Tastenkombination | Beschreibung |
|---|---|---|
| Zum Inhalt des Lesemodus zurückkehren | NVDA+Strg+Leertaste | Verlässt den Fokus des eingebetteten Objekts und kehrt in den Lesemodus zurück. |
Sie können MathPlayer 4 von Design Science verwenden, um mit NVDA in mathematischen Inhalten zu navigieren. Hierfür ist die Installation von MathPlayer 4 notwendig. Der MathPlayer ist als kostenloser Download auf der englischsprachigen Seite unter https://www.dessci.com/en/products/mathtype/ verfügbar. Nach der Installation von MathPlayer muss NVDA einmal neugestartet werden.
NVDA unterstützt die folgenden mathematischen Inhalte:
Wenn Sie ein Dokument lesen, das mathematischen Inhalt enthält, liest NVDA diesen vor, sofern es von NVDA unterstützt wird. Falls Sie eine Braillezeile verwenden, wird dieser Inhalt auch in Braille ausgegeben.
Wenn Sie NVDA hauptsächlich mit einer Sprachausgabe verwenden, können Sie einen mathematischen Ausdruck in Segmente unterteilt abfragen, anstatt ihn in einem Stück angesagt zu bekommen.
Wenn Sie sich momentan im Lesemodus befinden, können Sie den Cursor auf den Ausdruck stellen und die Eingabetaste drücken.
Wenn Sie sich nicht im Lesemodus befinden, gehen Sie folgendermaen vor:
| Name | Tastenkombination | Beschreibung |
|---|---|---|
| In mathematischen Inhalten navigieren | NVDA+Alt+M | Beginnt die Navigation in mathematischen Inhalten |
Jetzt können Sie die Tastenkombinationen von Mathplayer (z. B. Pfeiltasten) verwenden, um innerhalb des Ausdrucks zu navigieren. Verwenden Sie beispielsweise die Pfeiltasten links und rechts, um zwischen den Teilen eines Ausdrucks zu navigieren. Um in einen Teilausdruck abzusteigen, verwenden Sie die Pfeiltaste nach unten. Weitere Informationen hierzu finden Sie in der MathPlayer-Dokumentation zu Navigationsbefehlen.
Um die Navigation im Ausdruck zu beenden, drücken Sie die Escape-Taste.
Manchmal kann mathematischer Inhalt als Schaltfläche oder eine andere Art von Element angezeigt werden, das, wenn es aktiviert ist, ein Dialogfeld oder weitere Informationen zur Formel anzeigen kann. Drücken Sie Strg+Eingabe, um die Schaltfläche oder das Element, welches die Formel enthält, zu aktivieren.
Wenn Sie eine Braillezeile besitzen, kann NVDA diese verwenden, um Informationen in Blindenschrift darzustellen. Falls Ihre Braillezeile eine Tastatur besitzt, können Sie auerdem Kurz-, Voll- oder Basisschrift eingeben. Die Braillezeile kann auch mit dem Braille-Btrachter anstelle oder gleichzeitig mit einer physischen Braille-Zeile auf dem Bildschirm angezeigt werden.
Bitte lesen Sie im Abschnitt Unterstützte Braillezeilen, ob Ihre Braillezeile unterstützt wird. Dieser Abschnitt enthält auch Informationen darüber, welche Braillezeilen die automatische Braillezeilenerkennung von NVDA unterstützen. Verwenden Sie die Kategorie "Braille" in den NVDA-Einstellungen, um NVDA an Ihre Braillezeile anzupassen.
Damit möglichst viele Daten auf der Braillezeile Platz finden, wurden folgende Abkürzungen für Steuerelementtypen, Status-Anzeigen und Sprungmarken festgelegt.
| Abkürzung | Steuerelementtyp |
|---|---|
| app | Anwendung |
| art | Artikel |
| zb | Zitatblock |
| sltr | Schalter |
| aklsltr | Ausklapplistenschalter |
| dsltr | Drehschalter |
| tsltr | Trennschaltfläche |
| umsltr | Umschalter |
| tl | Überschriftentitel |
| kmbf | Konbinationsfeld |
| kf | Kontrollfeld |
| dlg | Dialogfeld |
| dok | Dokument |
| ef | Eingabefeld |
| pef | Passwort-Eingabefeld |
| eo | Eingebettetes Objekt |
| en | Endnote |
| ill | Illustrationen |
| fn | Funote |
| grf | Grafik |
| grp | Gruppierung |
| üN | Überschrift der Ordnung N, z. B. ü1, ü2. |
| qi | QuickInfos |
| smk | Sprungmarke |
| lnk | Link |
| bl | Besuchter Link |
| lst | Liste |
| mnü | Menü |
| mnülst | Menüleiste |
| mnüsltr | Menüschalter |
| mnüe | Menüeintrag |
| strg | Steuerung |
| fsb | Fortschrittsbalken |
| besch | Beschäftigt-Status |
| as | Auswahlschalter |
| rb | Rollbalken |
| abs | Abschnitt |
| sz | Statuszeile |
| rk | Registerkarte |
| tbl | Tabelle |
| sN | Tabellenspalte N, z. B. S1, S2. |
| rN | Reihe N in einer Tabelle, z. B. R1, R2. |
| ea | Eingabeaufforderung |
| wl | Werkzeugleiste |
| mh | Minihilfe |
| ba | Baumansicht |
| gldsltr | Gliederungsschalter |
| bae | Eintrag einer Baumstruktur |
| en | Ein Eintrag in einer Baumansicht in der Ebene N |
| fst | Fenster |
| ⠤⠤⠤⠤⠤ | Trennlinie |
| mrki | Markierten Inhalt |
Für die folgenden Status-Anzeigen wurden ebenfalls Abkürzungen festgelegt:
| Abkürzung | Status |
|---|---|
| ... | Wird angezeigt, wenn ein Objekt automatische Vervollständigung unterstützt. |
| â¢Ä⣿⡱ | Wird angezeigt, wenn ein Schalter gedrückt ist. |
| â¢Ä⣀⡱ | Wird angezeigt, wenn ein Schalter nicht gedrückt wurde. |
| â£â£¿â£¹ | Wird angezeigt, wenn ein Objekt (z. B. ein Kontrollfeld) aktiviert ist. |
| â£â£¸â£¹ | Wird angezeigt, wenn ein Objekt (z. B. ein Kontrollfeld) teilweise aktiviert ist. |
| â£â£€â£¹ | Wird angezeigt, wenn ein Objekt (z. B. ein Kontrollkästchen) nicht aktiviert ist. |
| - | Wird bei Objekten (z. B. Baum-Einträgen) angezeigt, die reduziert werden können. |
| + | Wird bei Objekten (z. B. Baum-Einträgen) angezeigt, die erweitert werden können. |
| pef | Wird bei Eingabefeldern für Passwörter angezeigt. |
| klk | Wird bei anklickbaren Elementen angezeigt. |
| kmnt | Wird angezeigt, wenn das aktuelle Objekt ein Kommentar ist. |
| frm | Wird angezeigt, wenn das aktuelle Objekt eine Formel enthält. |
| ungültig | Wird angezeigt, sobald Sie in ein Formularfeld einen ungültigen Wert eingegeben haben. |
| lbesch | Wird angezeigt, wenn das aktuelle Objekt (meist eine Grafik) eine ausführliche Beschreibung enthält. |
| mz | Wird angezeigt, wenn Sie in das Eingabefeld mehrere Zeilen Text eingeben können. |
| erf | Wird angezeigt, wenn in dem Eingabefeld eine Eingabe erforderlich ist. |
| sef | Wird bei Objekten (z. B. Eingabefeldern) angezeigt, die schreibgeschützt sind. |
| (x) | Wird angezeigt, wenn ein Objekt ausgewählt ist. |
| ( ) | Wird angezeigt, wenn das aktuelle Objekt nicht ausgewählt ist. |
| auf sortiert | Wird angezeigt, wenn die Liste aufsteigend sortiert ist. |
| ab sortiert | Wird angezeigt, wenn die aktuelle Liste absteigend sortiert ist. |
| -> | Wird angezeigt, wenn ein Objekt ein Untermenü enthält. |
Die folgenden Abkürzungen werden für Sprungmarken verwendet:
| Abkürzung | Sprungmarke |
|---|---|
| bnnr | Banner |
| inh | Inhalt |
| ergz | Ergänzung |
| form | Formular |
| haupt | Haupt |
| navi | Navigation |
| such | Suche |
| rgn | Region |
NVDA unterstützt die Eingabe von Kurz-, Voll- und Basisschrift über eine Braille-Tastatur. Verwenden Sie die Einstellung "Braille-Eingabetabelle" in der Kategorie Braille-Einstellungen, um zu bestimmen, welche Übersetzungstabelle Sie verwenden wollen.
Wenn Sie Basisschrift eingeben, wird der eingegebene Text unmittelbar nach der Eingabe über die Braille-Tastatur in das aktuelle Programm eingefügt. Wenn Sie Kurz- oder Vollschrift eingeben, wird der Text erst in die aktuelle Anwendung eingefügt, wenn Sie ein Wort mit der Leertaste beenden. Dies betrifft nur direkt über die Braille-Tastatur eingegebenen Text und bezieht sich nicht auf bereits existierenden Text. Wenn Sie beispielsweise den Cursor an das Ende einer Zahl bewegt haben, müssen Sie das Zahlenzeichen nochmals eingeben um zusätzliche Stellen anzufügen.
Drücken Sie den Punkt 7, um das letzte Zeichen zu löschen. Drücken Sie den Punkt 8, um einen Zeilenvorschub einzufügen. Drücken Sie Punkte 7 und 8, um die eingegebenen Braillezeichen zu übersetzen, ohne einen Zeilenvorschub oder ein Leerzeichen einzufügen.
NVDA unterstützt die Eingabe von Tastenkombinationen und die Emulation von Tastendrücken über die Braillezeile. Diese Emulation gibt es in zwei Formen: Die direkte Zuweisung einer Braille-Eingabe zu einem Tastendruck und die Verwendung der virtuellen Modifikator-Tasten.
Häufig verwendete Tasten, wie die Pfeiltasten oder das Drücken der Alt-Taste zum Aufrufen von Menüs, können direkt mit Braille-Eingaben verknüpft werden. Der Treiber für jede Braillezeile ist bereits mit einigen dieser Zuordnungen voreingestellt. Sie können diese Zuweisungen ändern oder neue emulierte Tasten über den Dialogfeld für die Tastenbefehle hinzufügen.
Während dieser Ansatz für häufig gedrückte oder eindeutige Tasten (z. B. Tabulator) nützlich ist, möchten Sie vielleicht nicht jedem Tastaturkürzel einen eindeutigen Satz von Tasten zuweisen. Zur Emulation von Tastendrücken bei gedrückten Sondertasten bietet NVDA Befehle zum Umschalten der Strg-, Alt-, Umschalt-, Windows- und NVDA-Tasten sowie Befehle für einige Kombinationen dieser Tasten. Um diese Umschalttasten zu verwenden, drücken Sie zunächst den Befehl (oder die Befehlsfolge) für die Modifikatortasten, die Sie drücken möchten. Drücken Sie dann den Buchstaben, welches Teil des gewünschten Tastaturkürzels ist. Um z. B. Strg+F zu erzeugen, verwenden Sie den Befehl "Strg-Taste umschalten" und geben dann ein F ein, und um Strg+Alt+T einzugeben, verwenden Sie entweder die Befehle "Strg-Taste umschalten" und "Alt-Taste umschalten" in beliebiger Reihenfolge oder den
Wenn Sie versehentlich die Modifikatortasten umschalten, können Sie den Befehl "Umschalten" erneut ausführen, um die Modifikatoren wieder zu entfernen.
Wenn Sie in Braille-Schrift tippen, werden Ihre Eingaben mit den Umschalttasten so übersetzt, als ob Sie die Punkte 7+8 gedrückt hätten. Auerdem kann der emulierte Tastendruck nicht die Braille-Schrift widerspiegeln, die vor dem Drücken der Änderungstaste eingegeben wurde. Das bedeutet, dass Sie zur Eingabe von Alt+2 mit einem Braille-Code, der ein Zahlenzeichen verwendet, zuerst "Alt umschalten" und dann ein Zahlenzeichen eingeben müssen.
Während sich NVDA in erster Linie an blinde oder sehbehinderte Menschen richtet, die in erster Linie Sprache und/oder Blindenschrift zur Bedienung eines Computers verwenden, bietet es auch integrierte Möglichkeiten, den Inhalt des Bildschirms zu Mit NVDA wird einer solchen Sehhilfe als Quelle zur Bildverbesserung bezeichnet.
NVDA bietet mehrere integrierte Quellen zur Bildverbesserung an, die im Folgenden beschrieben werden. Zusätzliche Quellen für die Bildverbesserung können über NVDA-Erweiterungen bereitgestellt werden.
Diese Einstellungen können Sie in den NVDA-Einstellungen, in der Kategorie Visuelle Darstellungen vornehmen.
Die Funktion "Visuell hervorheben" kann dabei helfen, die Positionen des System-Fokus, des Navigator-Objekts und den Lesemodus zu identifizieren. Diese Positionen werden mit einem farbigen Rechteck hervorgehoben.
Wenn Sie Visuell hervorheben in der Kategorie "Visuelle Darstellungen" der NVDA-Einstellungen aktiviert haben, können Sie ändern, ob Sie den Fokus,
Für blinde oder sehbehinderte Benutzer ist es oft nicht möglich oder notwendig, den Inhalt des Bildschirms zu sehen. Zudem könnte es schwierig sein, sicherzustellen, dass Ihnen niemand über die Schulter schaut. Dafür gitb es in NVDA den Bildschirmvorhang. Mit dieser Funktion wird der Bildschirm verdunkelt.
Sie können den Bildschirmvorhang in den NVDA-Einstellungen, in der Kategorie Visuelle Darstellungen aktivieren.
Wenn der Bildschirmvorhang aktiv ist, können einige Aufgaben, die direkt auf der Bildschirmanzeige basieren, wie das Ausführen der Texterkennung oder das Erstellen eines Screenshots, nicht ausgeführt werden.
Auf Grund einer Änderung in der API für die Windows-Lupe musste die Funktion des Bildschirmvorhangs aktualisiert werden, um die neuesten Versionen von Windows zu unterstützen. Verwenden Sie NVDA 2021.2, um den Bildschirmvorhang mit Windows 10 21H2 (10.0.19044) oder neuer zu aktivieren. Wenn Sie eine neue Windows-Version verwenden, erhalten Sie aus Sicherheitsgründen eine visuelle Bestätigung, dass der Bildschirmvorhang den Bildschirm vollständig verdunkelt.
Wenn Entwickler von Anwendungen unzureichende Informationen zur Zugänglichkeit bereitstellen, können Sie zahlreiche Werkzeuge verwenden, um z. B. Text aus einem Bild auszulesen. NVDA unterstützt die in Windows 10 und neuer enthaltene Texterkennung, um Text aus Bildern auszulesen. Über NVDA-Erweiterungen können zusätzliche Werkzeuge zur Inhaltserkennung bereitgestellt werden.
Wenn Sie ein Werkzeug zur Inhaltserkennung verwenden, bezieht sich die Erkennung grundsätzlich auf das aktuelle Navigator-Objekt. Da der Navigator standardmäig an den Fokus bzw. den Lesemodus gekoppelt ist, können Sie normalerweise einfach den Fokus an die gewünschte Stelle innerhalb der Anwendung oder im Dokument bewegen. Wenn Sie den Cursor im Lesemodus auf eine Grafik bewegen, wird die Inhaltserkennung diese Grafik erkennen. Sie können jedoch trotzdem die Objektnavigation verwenden, um z. B. den Inhalt eines ganzen Anwendungsfensters zu erkennen.
Wenn die Erkennung abgeschlossen ist, wird das Erkennungsergebnis in einem Dokument ähnlich dem Lesemodus angezeigt, in dem Sie das Erkennungsergebnis mit den Pfeiltasten lesen können. Drücken Sie die Leertaste oder die Eingabetaste, um den Text (üblicherweise durch Klicken) zu aktivieren. Drücken Sie Escape, um das Erkennungsergebnis zu schlieen.
Windows 10 und neuer enthält eine optische Zeichenerkennung für viele Sprachen. Sie können diese Zeichenerkennung verwenden, um Text aus Grafiken oder unzugänglichen Anwendungen auszulesen.
Sie können die Sprache für die Texterkennung in der Kategorie "Windows-Texterkennung" in den NVDA-Einstellungen konfigurieren. Zusätzliche Sprachen können Sie in den Einstellungen von Windows unter Zeit und Sprache -> Region und Sprache -> Sprache hinzufügen installieren.
Die integrierte Texterkennung in Windows kann teilweise oder ganz inkompatibel mit NVDA-Sehhilfen oder anderen externen Sehhilfen sein. Sie müssen diese Hilfen deaktivieren, bevor Sie mit einer Erkennung fortfahren.
Drücken Sie NVDA+R, um den Text im aktuellen NAvigator-Objekt mit Hilfe der Windows-Texterkennung zu erkennen.
NVDA stellt für bestimmte Anwendungen zusätzliche Funktionen bereit, um bestimmte Aufgaben zu erleichtern oder um Zugriff auf Funktionalität bereitzustellen, die sonst nicht zugänglich wäre.
Wenn Sie in Microsoft Word in einer Tabelle navigieren, ist NVDA in der Lage, automatisch die Zeilen- und Spaltenüberschriften zu lesen. Hierfür muss die Option "Reihen- und Spaltenüberschriften von Tabellen ansagen" unter der Kategorie "Dokumentformatierungen" in den NVDA-Einstellungen aktiviert sein. NVDA muss die Reihen und Spalten mit den Überschriften kennen. Verwenden Sie einen der folgenden Befehle, nachdem Sie sich in die erste Zelle mit der Reihen- und Spaltenüberschrift bewegt haben:
| Name | Tastenkombination | Beschreibung | |
|---|---|---|---|
| Spaltenüberschriften festlegen | NVDA+Umschalt+C | Wenn Sie diese Tastenkombination einmal drücken, legen sie die aktuelle Tabellenzelle als erste Zelle mit Spaltenüberschriften fest. Diese Spaltenüberschriften werden dann automatisch gelesen, sobald Sie unterhalb dieser Zei | |
| Zeilenüberschriften festlegen | NVDA+Umschalt+R | Wenn Sie diese Tastenkombination einmal drücken, wird die aktuelle Tabellenzelle als erste Zelle mit Zeilenbeschriftung festgelegt. Diese Spaltenüberschriften werden dann automatisch gelesen, sobald Sie unterhalb dieser Zeile nav | |
Diese Zuweisungen werden im Dokument als Lesezeichen gesetzt. Dies ist kompatibel zu anderen Bildschirmlesern wie JAWS. Dies bedeutet, dass auch andere Anwender von Bildschirmlesern, die dieses Dokument zu einem späteren Zeitpunkt öffnen, die Spalten- und Zeilenüberschriften gesetzt haben.
Ähnlich wie im Netz können Sie in Microsoft Word den Lesemodus sowie die Elementliste oder die Schnellnavigation nutzen. Um den Lesemodus in Microsoft Word ein- oder auszuschalten, drücken Sie NVDA+Leertaste. Weitere Informationen zum Lesemodus und zur Schnellnavigation finden Sie im Abschnitt über den Lesemodus.
Wenn Sie sich in Microsoft Word im Lesemodus befinden, können Sie mit der Tastenkombination NVDA+F7 auf die Elementliste zugreifen. Die Elementliste enthält Überschriften, Links, Anmerkungen (einschlielich nachverfolgbarer Änderungen), und Fehler (derzeit auf Rechtschreibfehler limitiert).
Verwenden Sie die Tastenkombination NVDA+Alt+C, um sich einen Kommentar an der aktuellen Cursorposition anzeigen zu lassen, sofern vorhanden. Alle Kommentare des aktuellen Dokuments sind auerdem in der Elementliste aufgeführt, wenn Sie als Elementtyp "Anmerkungen" auswählen.
Wenn Sie in Microsoft Excel in einer Tabelle navigieren, ist NVDA in der Lage, automatisch die Zeilen- und Spaltenüberschriften zu lesen. Hierfür muss die Option "Reihen- und Spaltenüberschriften von Tabellen ansagen" unter der Kategorie "Dokumentformatierungen" in den NVDA-Einstellungen aktiviert sein. NVDA muss die Reihen oder Spalten mit den Überschriften kennen. Verwenden Sie einen der folgenden Befehle, nachdem Sie sich in die erste Zelle mit der Reihen- und Spaltenüberschrift bewegt haben:
| Name | Tastenkombination | Beschreibung | |
|---|---|---|---|
| Spaltenüberschriften festlegen | NVDA+Umschalt+C | Wenn Sie diese Tastenkombination einmal drücken, legen sie die aktuelle Tabellenzelle als erste Zelle mit Spaltenüberschriften fest. Diese Spaltenüberschriften werden dann automatisch gelesen, sobald Sie unterhalb dieser Zei | |
| Zeilenüberschriften festlegen | NVDA+Umschalt+R | Wenn Sie diese Tastenkombination einmal drücken, wird die aktuelle Tabellenzelle als erste Zelle mit Zeilenbeschriftung festgelegt. Diese Spaltenüberschriften werden dann automatisch gelesen, sobald Sie unterhalb dieser Zeile nav | |
Diese Zuweisungen werden in der Arbeitsmappe als definierte Namensbereiche gesetzt. Dies ist kompatibel zu anderen Bildschirmlesern wie JAWS. Dies bedeutet, dass auch andere Anwender von Bildschirmlesern, die dieses Dokument zu einem späteren Zeitpunkt öffnen, die Spalten- und Zeilenüberschriften gesetzt haben.
Ähnlich wie im Netz können Sie in Microsoft Excel die Elementliste nutzen, um verschiedene Informationen aufzulisten und um auf diese zuzugreifen. Verwenden Sie die Tastenkombination NVDA+F7, um auf die Elementliste zuzugreifen. Die Elementliste enthält Elemente der folgenden Typen:
Verwenden Sie die Tastenkombination NVDA+Alt+C, um sich die Anmerkungen der aktuellen Zelle anzeigen zu lassen, sofern vorhanden. In Microsoft 2016 / 365 und neuer wurden die klassischen Kommentare in Microsoft Excel in "Anmerkungen" umbenannt. Alle Anmerkungen im Arbeitsblatt können nach Drücken von NVDA+F7 auch in der NVDA-Elementliste aufgelistet werden.
NVDA kann auch ein spezielles Dialogfeld zum Hinzufügen oder Bearbeiten bestimmter Anmerkung anzeigen. NVDA überschreibt auf Grund von Einschränkungen der Zugänglichkeit den nativen Bearbeitungsbereich für die Anmerkungen in Microsoft Excel, aber die Tastenkombination für das Dialogfeld wird von Microsoft Excel übernommen und Sie können in der aktuellen Zelle Umschalt+F2 drücken, um bestimmte Anmerkungen hinzuzufügen oder zu bearbeiten.
Diese Tastenkombination kann nicht im Dialogfeld für die Tastenbefehle geändert werden.
Hinweis: Es ist möglich, den Bereich zur Bearbeitung von Anmerkungen in Microsoft Excel auch über das Kontextmenü einer beliebigen Zelle des Arbeitsblatts zu öffnen. Dadurch wird jedoch der unzugängliche Bereich zur Bearbeitung von Anmerkungen geöffnet und nicht das NVDA-spezifische Dialogfeld zur Bearbeitung der Anmerkungen.
In Microsoft Office 2016 / 365 und neuer wurde ein Kommentar-Dialogfeld im neuen Stil hinzugefügt. Dieses Dialogfeld ist besser zugänglich und bietet mehr Funktionen wie die Beantwortung von Kommentaren, etc. Über das Kontextmenü einer bestimmten Zelle kann dies erreicht werden. Die Kommentare, die in den Zellen über das Kommentar-Dialogfeld des neuen Stils hinzugefügt werden, haben nichts mit den "Anmerkungen" zu tun.
Wenn ein Excel-Arbeitsblatt geschützt wurde, können manche Zellen für eine Bearbeitung gesperrt sein. Solche Zellen sind dann normalerweise nicht zugänglich. Um auf gesperrte Zellen zuzugreifen, wechseln Sie zunächst mit NVDA+Leertaste in den Lesemodus und navigieren Sie anschlieend mit den Standard-Excel-Tastenkombinationen wie z. B. den Pfeiltasten zu den gewünschten Zellen.
Excel-Tabellenblätter können Formularfelder enthalten. Sie können entweder die Elementliste oder die Schnellnavigationstasten f und Umschalt+F verwenden, um auf Formularfelder zuzugreifen. Anschlieend können Sie mit der Leertaste oder mit der Eingabetaste den Fokusmodus aktivieren um mit dem Formularfeld umzugehen. Weitere Informationen über den Lesemodus und die Schnellnavigationstasten finden Sie im Abschnitt über den Lesemodus.
| Name | Tastenkombination | Beschreibung |
|---|---|---|
| Notizen des Vortragenden anzeigen | Strg+Umschalt+S | Mit dieser Tastenkombination können Sie zwischen Ihren Notizen und dem eigentlichen Folieninhalt umschalten, während eine Präsentation abläuft. Dies wirkt sich nicht auf die Anzeige am Bildschirm aus, sondern lediglich auf die Anze |
| Name | Tastenkombination | Beschreibung |
|---|---|---|
| Verbleibende Zeit ausgeben | Strg+Umschalt+R | Falls grade ein Titel abgespielt wird, wird die verbleibende Zeit ausgegeben. |
| Verstrichene Zeit ausgeben | Strg+Umschalt+E | Gibt die verstrichene Zeit des aktuellen Titels aus, sofern ein Titel abgespielt wird. |
| Länge des Titels ausgeben | Strg+Umschalt+T | Gibt die Länge des aktuellen Titels aus, sofern ein Titel abgespielt wird. |
Hinweis: die obigen Tastenkombinationen funktionieren nur, wenn die Standard-Einstellungen für die Statuszeile gewählt sind.
| Name | Tastenkombination | Beschreibung |
|---|---|---|
| Letzte Nachricht ausgeben | NVDA+Strg+1 bis 4 | Gibt die zur Nummer passende Nachricht aus; NVDA+Strg+2 gibt beispielsweise die vorletzte Nachricht aus. |
| Name | Tastenkombination | Beschreibung |
|---|---|---|
| Kommentare ausgeben | Strg+Umschalt+C | Gibt alle Kommentare aus. |
| Anmerkungen für Übersetzer ausgeben | Strg+Umschalt+A | Gibt alle Anmerkungen für Übersetzer aus. |
NVDA unterstützt das Lesen von und das Navigieren in Büchern in Kindle für PC. Diese Funktionalität ist nur verfügbar, wenn die Bücher mit der Unterstützung für Screen Reader herausgegeben wurden. Dies können Sie auf der Detailseite des Buches überprüfen.
Der Lesemodus wird beim Lesen von Büchern verwendet. Er wird automatisch aktiviert, wenn Sie ein Buch öffnen. Die Seiten werden automatisch umgeblättert, wenn Sie den Cursor im virtuellen Dokument bewegen oder den Befehl zum Vorlesen von Dokumenten verwenden. Sie können auch manuell zwischen den Seiten blättern. Verwenden Sie hierfür die Tasten Seite auf und Seite ab.
Die Schnellnavigation für Links und Grafiken funktioniert auf der aktuellen Seite. Die Linknavigation beinhaltet auch Funoten.
NVDA bietet frühe Unterstützung beim Lesen und interaktiver Navigation von mathematischen Inhalten für Bücher mit barrierefreier Mathematik. Für weitere Informationen lesen Sie den Abschnitt Mathematische Inhalte lesen
Mit Kindle können Sie verschiedene Funktionen für den ausgewählten Text ausführen, z. B. eine Wörterbuch-Definition erhalten, Notizen und Hervorhebungen hinzufügen, den Text in die Zwischenablage kopieren und das Web durchsuc Markieren Sie dazu zuerst den Text mit dem im Lesemodus üblichen tasten(Kombinationen) (z. B. umschalt+Richtungstasten). Nachdem Sie Text markiert haben, drücken Sie die Anwendungstaste oder Umschalt+F10, um die verfügbaren Optionen anzuzeigen. Wenn Sie keinen Text markiert haben, beziehen sich die angezeigten Optionen auf das Wort am Cursor.
Sie können eine Notiz zu einem Wort oder einer ganzen Passage hinzufügen. Um dies zu tun, markieren Sie den relevanten Text und öffnen die Markierungsoptionen wie oben beschrieben. Nun wählen Sie Notiz hinzufügen.
Während Sie im Lesemodus lesen, werden Notizen als Kommentare ausgegeben.
Eine Notiz lesen, bearbeiten oder löschen:
Wenn Sie sich in der Tabellenansicht der hinzugefügten Bücher befinden:
| Name | Taste | Beschreibung |
|---|---|---|
| Eingabe | Eingabe | ffnet das ausgewählte buch. |
| Kontextmenü | Anwendungen | ffnet das Kontextmenü für das ausgewählte Buch. |
NVDA bietet Unterstützung für die Windows-Befehlskonsole, die von der Eingabeaufforderung, PowerShell und dem Windows-Subsystem für Linux verwendet wird. Das Konsolenfenster ist von fester Gröe und typischerweise viel kleiner als der Puffer, der die Ausgabe enthält. Wenn neuer Text geschrieben wird, läuft der Inhalt nach oben und der vorherige Text ist nicht mehr sichtbar. Bei Windows-Versionen vor Windows 11 Version 22H2 ist Text in der Konsole, der nicht sichtbar im Fenster angezeigt wird, nicht mit den Textbefehlen von NVDA zugänglich. Daher ist es notwendig, im Konsolenfenster zu navigieren, um frühere Texte zu lesen. In neueren Versionen der Konsole und im Windows-Terminal ist es möglich, die gesamte Textansicht auszulesen, ohne dass das Fenster gescrollt werden muss. Die folgenden integrierten Tastenkombinationen für die Windows-Konsole können beim Textlesen mit NVDA in älteren Versionen der Windows-Konsole nützlich sein:
| Name | Tastenkombination | Beschreibung |
|---|---|---|
| Nach oben rollen | Strg+Pfeiltaste nach oben | Rollt das Konsolenfenster nach oben, sodass früherer Text gelesen werden kann. |
| Nach unten rollen | Strg+Pfeiltaste nach unten | Rollt das Konsolenfenster nach unten, sodass späterer Text gelesen werden kann. |
| Zum Anfang rollen | Strg+Pos1 | Rollt das Konsolenfenster zum Anfang des Puffers. |
| Zum Ende rollen | Strg+Ende | Rollt das Konsolenfenster zum Ende des Puffers. |
Die meisten NVDA-Einstellungen können über Dialogfelder vorgenommen werden, die im Untermenü des NVDA-Menüs zu finden sind. Viele Einstellungen können in den mehrseitigen NVDA-Einstellungen vorgenommen werden. In allen Einstellungen können Sie auf den Schalter "OK" klicken, um die Einstellung zu übernehmen und das Fenster zu schlieen. Um Einstellungen zu verwerfen, klicken Sie auf den Schalter "Abbrechen" oder drücken die Escape-Taste. Für manche Einstellungen können Sie auch auf den Schalter "Übernehmen" klicken, um weiterhin in den NVDA-Einstellungen zu bleiben. Einige Einstellungen können auch durch Kurztasten geändert werden. Diese Kurztasten werden in den entsprechenden Abschnitten aufgelistet.
Mit Hilfe der NVDA-Einstellungen können viele Parameter in NVDA verändert werden. In diesem Dialogfeld können Sie aus einer Liste von mehreren Kategorien auswählen. Sobald Sie eine Kategorie ausgewählt haben, werden die passenden Einstellungen angezeigt. Wenn Sie den Schalter "Übernehmen" verwenden, um die Einstellungen zu speichern, bleibt das Dialogfeld weiterhin geöffnet. Wenn Sie die Einstellungen speichern und das Dialogfeld schlieen wollen, verwenden Sie stattdessen den Schalter "OK".
Einige Kategorien besitzen eine Kurztaste für den direkten Aufruf. Wenn Sie eine solche Kurztaste drücken, wird das Dialogfeld der NVDA-Einstellungen mit der passenden Kategorie aufgerufen. Beachten Sie, dass standardmäig nicht alle Einstellungskategorien mittels Tastenkombination, Tastenbefehle, etc. aufgerufen werden können. Falls Sie Kategorien oder Dialogfelder öffnen wollen, die nicht über zugewiesene Tastenkombinationen verfügen, können Sie über "Tastenbefehle" im NVDA-Menü unter "Optionen" verwenden, um eigene Ta
Weiter unten finden Sie Erläuterungen zu jeder Kategorie aus den NVDA-Einstellungen.
Die Kategorie "Allgemein" in den NVDA-Einstellungen legt das allgemeine Verhalten von NVDA fest, wie z. B. die Sprache der Benutzeroberfläche und ob nach Updates gesucht werden soll oder nicht. Diese Kategorie enthält die folgenden Optionen:
In dieser Liste können Sie die Sprache festlegen, in welcher die Benutzeroberfläche und die Meldungen von NVDA ausgegeben werden sollen. Standardmäig ist die Option "Benutzerstandard, Windows" ausgewählt. NVDA enthält eine Vielzahl integrierter Sprachen. Dies besagt, dass NVDA die Sprache verwendet, welche in Windows eingestellt ist.
Bitte beachten Sie: Um die Sprache zu ändern, muss NVDA neu gestartet werden. Wenn das Bestätigungsfenster erscheint, wählen Sie "Jetzt neu starten" oder "Später neu starten", wenn Sie die neue Sprache jetzt oder zu einem späteren Zeitpunkt verwenden möchten. Wenn "Später neu starten" ausgewählt i
Diese Option ist ein Kontrollfeld, wenn aktiviert, speichert NVDA jedes Mal beim Beenden automatisch die aktuelle Konfiguration.
Mit diesem Kontrollkästchen legen Sie fest, ob beim Beenden von NVDA ein Dialogfeld angezeigt wird. Hier können Sie verschiedene Aktionen auslösen. Wenn das Kontrollkästchen aktiviert ist, können Sie in diesem Dialogfeld auswählen, ob Sie NVDA beenden, neu starten, mit deaktivierten Erweiterungen neu starten oder ein ausstehendes Update installieren möchten. Wenn das Kontrollkästchen nicht aktiviert ist, wird NVDA sofort beendet.
Dieses Kontrollkästchen legt fest, ob NVDA beim Starten oder Beenden einen Sound wiedergeben soll.
Mit diesem Kombinationsfeld können Sie einstellen, wie viel NVDA während der Ausführung protokollieren soll. Normalerweise müssen Anwender diese Option nicht verändern, weil keine unnötigen Informationen protokolliert werden. Wenn Sie jedoch Informationen in einem Fehlerbericht bereitstellen oder die Protokollierung ganz aktivieren oder deaktivieren möchten, kann dies eine nützliche Option sein.
Die verfügbaren Protokollierungsstufen sind:
Wenn diese Option aktiviert ist, wird NVDA automatisch gestartet, sobald Sie sich bei Windows anmelden. Diese Option ist nur in der installierten Version verfügbar!
Wenn Sie sich bei Windows mit Ihrem Benutzernamen und Ihrem Passwort anmelden, bewirkt dieses Kontrollfeld, dass NVDA automatisch bereits bei der Anmeldung gestartet wird. Diese Option ist nur in der installierten Version verfügbar!
Mit dieser Schaltfläche wird die aktuell gespeicherte NVDA-Benutzerkonfiguration in das Systemkonfigurationsverzeichnis von NVDA kopiert, sodass NVDA sie bei der Anmeldung und bei der Benutzerkontensteuerung und anderen Siche Speichern Sie zuvor Ihre Konfiguration, um sicherzustellen, dass auch tatsächlich all Ihre Einstellungen übernommen wurden. Sie können dies im NVDA-Menü oder mit der Tastenkombination NVDA+Strg+C vornehmen. Diese Option ist nur in der installierten Version verfügbar!
Wenn diese Option aktiviert ist, sucht NVDA automatisch nach Updates und informiert Sie, sobald eine neue Version verfügbar ist. Sie können auch manuell nach neuen Versionen suchen, indem Sie im Hilfe-Menü von NVDA den Eintrag "Nach Updates suchen" auswählen. Um beim Suchen nach Updates sicherzustellen, dass Sie auch wirklich das passende Update erhalten, ist es erforderlich, einige Informationen an den Update-Server von NV Access zu senden. Dies gilt sowohl für die manuelle als auch für die automati Die folgenden Informationen werden dabei gesendet:
Ist diese Option aktiviert, sammelt NV Access zusätzliche Informationen wie die Landessprache, das Land oder die geografische Region. Diese Informationen werden benutzt, um Nutzungsstatistiken über die Anzahl der NVDA-Nutzer zu erstellen. Auch wenn die IP-Adresse zum Ermitteln des (ungefähren) geografischen Standortes verwendet wird, wird sie niemals protokolliert. Wenn die Option aktiviert ist, werden die folgenden Daten zusätzlich gesendet:
Diese Informationen helfen NV Access bei der zukünftigen Entwicklung von NVDA.
Wenn diese Option aktiviert ist, informiert NVDA nach dem Start darüber, falls ein Update noch aussteht, um diese zu installieren. Sie können ausstehende Updates auch manuell über das NVDA-Menü, das Dialogfeld zum Beenden von NVDA oder durch eine erneute Suche nach Updates aus dem Hilfe-Menü installieren.
Die Kategorie "Sprache" in den NVDA-Einstellungen enthält Optionen, mit denen Sie die Sprachausgabe sowie die Sprachmerkmale der ausgewählten Sprachausgabe ändern können. Für eine schnellere Möglichkeit, Sprachparameter von überall her zu steuern, lesen Sie bitte den Abschnitt Sprachausgaben-Einstellungsring.
Die Kategorie der Sprach-Einstellungen enthält die folgenden Optionen:
Die erste Option in dieser Kategorie ist der Schalter "Ändern". Dieser Schalter öffnet das Dialogfeld zum Ändern der Sprachausgabe. Dort befinden sich alle verfügbaren Sprachausgaben und Ausgabegerä Dieses Dialogfeld wird zusätzlich zu den Einstellung geöffnet. Wenn das Dialogfeld zum Ändern der Sprachausgabe mit "OK" oder "Abbrechen" geschlossen wird, erscheinen wieder die NVDA-Einstellungen mit den dazugehörigen Kategorien.
Die Stimmenoption ist eine Ausklappliste mit allen verfügbaren Stimmen der zuvor ausgewählten Sprachausgabe. Mit den Pfeiltasten können Sie sich die Stimmen testweise anhören. Die Pfeiltasten nach oben oder nach links verschieben den Fokus nach oben, die Pfeiltasten nach unten oder rechts entsprechend nach unten in der Ausklappliste.
Wenn Sie die Sprachausgabe eSpeak NG verwenden, die bei NVDA mitgeliefert wird, handelt es sich um ein Kombinationsfeld, in dem Sie die Variante der Sprachausgabe auswählen können. Die Varianten von eSpeak NG sind mit Stimmen vergleichbar, weil sie die Eigenschaften von eSpeak NG verändern. Einige Varianten hören sich weiblich, männlich oder sogar wie ein Frosch an. Wenn Sie eine Sprachausgabe eines Drittanbieters verwenden, können Sie diesen Wert möglicherweise auch ändern, wenn Ihre gewählte Stimme dies unterstützt.
Mit dieser Option können Sie die Sprechgeschwindigkeit der Stimme festlegen. Dies ist ein Schieberegler, der von 0 bis 100 reicht (0 ist sehr langsam, 100 ist sehr schnell).
Durch Aktivieren dieser Option wird die Sprachgeschwindigkeit deutlich erhöht, sofern dies von der aktuellen Sprachausgabe unterstützt wird.
Mit dieser Option können Sie die Stimmhöhe der aktuell ausgewählten Stimme festlegen. Es ist ein Schieberegler, der von 0 bis 100 reicht (0 ist sehr tief und 100 ist sehr hoch).
Diese Option ist ein Schieberegler, der von 0 bis 100 reicht (0 ist sehr leise und 100 ist sehr laut).
Diese Option ist ein Schieberegler, mit dem Sie auswählen können, mit wie viel Flexion (Anstieg und Rückgang der Tonhöhe) Die Sprachausgabe sprechen soll.
Dieses Kontrollfeld erlaubt Ihnen einzustellen, ob NVDA die Sprache der Sprachausgabe automatisch passend zur angegebenen Dokumentsprache einstellen soll. Diese Option ist standardmäig aktiviert.
Wenn der automatische Sprachenwechsel aktiviert ist, können Sie NVDA mit dieser Option dazu bringen, nicht nur die eigentliche Sprache, sondern auch den Dialekt passend zur Dokumentsprache während des Lesens zu ändern. Wenn Sie beispielsweise ein amerikanisch-englisches Dokument lesen, in dem Textpassagen als britisch-englisch ausgewiesen sind, wird NVDA automatisch den Dialekt der Sprachausgabe anpassen, sofern diese Option aktiviert ist. Diese Option ist standardmäig deaktiviert.
Tastenkombination: NVDA+P
Hier kann eingestellt werden, ob und wie viele Satz- und Sonderzeichen NVDA als Wort aussprechen soll. Wenn hier "Alle" ausgewählt ist, spricht NVDA alle Symbole, als wären diese ausgeschrieben. Diese Option gilt für alle Sprachausgaben, nicht nur für die aktuell ausgewählte.
Mit dieser standardmäig aktivierten Option legen Sie fest, ob beim Vorlesen von Symbolen und Sonderzeichen immer die Sprache der momentan eingestellten Stimme berücksichtigt werden soll. Sollte in NVDA die Aussprache von Symbolen und Sonderzeichen nicht korrekt funktionieren, können Sie diese Option deaktivieren.
Wenn dieses Kontrollkästchen aktiviert ist, wird NVDA bei der Aussprache von Zeichen und Symbolen zusätzliche Wörterbücher für die Aussprache der Symbole einbeziehen. Diese Wörterbücher enthalten Beschreibungen für Symbole (insbesondere Emoji), die vom Unicode-Konsortium als Teil ihres Common Locale Data Repository z Wenn Sie möchten, dass NVDA auf Basis dieser Daten Beschreibungen von Emoji-Zeichen vorliest, sollten Sie diese Option aktivieren. Falls eine Sprachausgabe verwendet wird, die das Vorlesen von Emoji-Beschreibungen nativ unterstützt, können Sie dies abschalten.
Beachten Sie, dass manuell hinzugefügte oder bearbeitete Beschreibungen als Teil Ihrer Benutzereinstellungen gespeichert werden. Wenn Sie also die Beschreibung eines bestimmten Emoji ändern, wird Ihre benutzerdefinierte Beschreibung für diesen Emoji bevorzugt, unabhängig davon, ob diese Option aktiviert ist. Sie können die Symbolbeschreibungen in Interpunktion und Symbol-Aussprache hinzufügen, bearbeiten oder entfernen.
Um die Einbindung von Unicode-Konsortiumsdaten von überall her zu aktivieren, weisen Sie bitte eine Tastenkombination über das Dialogfeld für die Tastenbefehle zu.
Dieses Eingabefeld legt fest, wie die Stimme der Ansage bei Grobuchstaben verändert werden soll. Dieser Wert wird in Prozent angegeben, wobei ein negativer Wert die Stimme senkt und ein positiver Wert die Stimme anhebt. Um dieses Verhalten auszuschalten, setzen Sie diesen Wert auf 0. Standardmäig erhöht NVDA die Stimme für jeden Grobuchstaben leicht, aber einige Synthesizer unterstützen dies möglicherweise nur unzureichend. Falls die Änderung der Stimme bei der Ansage für Grobuchstaben nicht unterstützt wird, verwenden Sie stattdessen die Optionen "Bei Grobuchstaben "Gro" ansagen" und/oder "
Dieses Kontrollfeld legt fest, ob beim Navigieren im Text oder beim Schreiben von Grobuchstaben das Wort "Gro" vor Grobuchstaben gesagt werden soll.
Wenn dieses Kontrollkästchen aktiviert ist, ertönt jedes Mal ein Signalton bei Grobuchstaben.
Einige Wörter bestehen aus nur einem einzigen Zeichen. Hierbei unterscheidet sich die Aussprache abhängig davon, ob das Zeichen als Wort oder als einzelnes Zeichen zum Buchstabieren benutzt wird. Ein Beispiel hierfür ist der Buchstabe "a" im Englischen, der unterschiedlich ausgesprochen wird, je nach dem, ob tatsächlich der Buchstabe "a" oder das Wort "ein/eine" gemeint ist. Diese Option ermöglicht der Sprachausgabe zwischen diesen beiden Fällen zu unterscheiden, falls dies unterstützt wird. Die meisten Sprachausgaben unterstützen jedoch dies.
Diese Option sollte im Allgemeinen aktiviert sein. Es gibt jedoch einige SAPI-Sprachausgaben von Microsoft, bei denen dies nicht korrekt implementiert ist und die sich eigenwillig verhalten, wenn diese Option aktiviert ist. Wenn Sie Probleme mit der Aussprache mancher Zeichen haben, versuchen Sie, die Option zu deaktivieren.
Wenn diese Einstellung aktiviert ist, nennt NVDA die Zeichenbeschreibung, wenn Sie sich zeichenweise bewegen.
Wenn zum Beispiel beim Durchsehen einer Zeile nach Zeichen der Buchstabe "b" vorgelesen wird, nennt NVDA nach einer Verzögerung von einer Sekunde "Bertha". Dies kann nützlich sein, wenn die Aussprache von Symbolen schwer zu unterscheiden ist, oder auch für hörgeschädigte Benutzer.
Die verzögerte Zeichenbeschreibung wird abgebrochen, wenn während dieser Zeit ein anderer Text vorgelesen wird oder die Strg-Taste gedrückt wird.
Das Dialogfeld, welches durch das Betätigen des Schalters "Ändern" geöffnet wird, ermöglicht die Sprachausgabe auszuwählen. Diese wird dann von NVDA dazu genutzt Informationen mittels Sprache zugänglich zu machen. NVDA wird die Sprachausgabe verwenden, sobald Sie einen Eintrag ausgewählt und den Schalter "OK" betätigt haben. Wenn ein Fehler auftritt, wird NVDA einen Fehlerton abspielen und die vorherige Sprachausgabe weiterhin verwenden.
Diese Option legt fest, welche Sprachausgabe beim Verwenden von NVDA wiedergegeben werden soll.
Eine Liste aller von NVDA unterstützten Sprachausgaben finden Sie im Abschnitt Unterstützte Sprachausgaben.
In der Liste der verfügbaren Sprachausgaben gibt es auch den Eintrag "Keine Sprachausgabe". Damit wird NVDA stumm geschaltet. Dies ist für Anwender nützlich, die nur mit einer Braillezeile arbeiten möchten. Aber auch Entwickler können davon profitieren, wenn Sie nur den Sprachausgaben-Betrachter für Ihre Tests nutzen möchten.
Mit dieser Option können Sie das Audiogerät zur Ausgabe der Sprachausgabe festlegen.
Tastenkombination: NVDA+Umschalt+D
In Windows 8 und neuer kann diese Option die Systemlautstärke automatisch immer dann reduzieren, wenn NVDA spricht oder die ganze Zeit, wenn NVDA ausgeführt wird.
Diese Funktion läuft nur bei installierten NVDA-Versionen. Bei portable oder temporäre NVDA-Versionen wird diese Funktion nicht unterstützt.
Wenn Sie rasch durch die verschiedenen Sprachausgabeneinstellungen schalten möchten, ohne zuvor extra in die Kategorie der NVDA-Einstellungen gehen zu müssen, so gibt es die folgenden Tastenkombinationen in NVDA, die Sie von überall aus ben
| Name | "Desktop"-Tastenkombination | "Laptop"-Tastenkombination | Beschreibung |
|---|---|---|---|
| Zur nächsten Sprachausgabeneinstellung springen | NVDA+Strg+Pfeiltaste nach rechts | NVDA+Strg+Umschalt+Pfeiltaste nach rechts | Springt zur nächsten verfügbaren Sprachausgabeneinstellung ausgehend von der aktuellen Einstellung; beginnt von vorne, nach dem letzten Eintrag. |
| Zur vorherigen Sprachausgabeneinstellung springen | NVDA+Strg+Pfeiltaste nach links | NVDA+Strg+Umschalt+Pfeiltaste nach links | Springt zur vorherigen verfügbaren Sprachausgabeneinstellung ausgehend von der aktuellen Einstellung; beginnt von hinten, nach dem ersten Eintrag. |
| Aktuelle Sprachausgabeneinstellung erhöhen | NVDA+Strg+Pfeiltaste nach oben | NVDA+Strg+Umschalt+Pfeiltaste nach oben | Erhöht die aktuelle Einstellung (z. B. die Sprechgeschwindigkeit erhöhen, die nächste Stimme auswählen, die Lautstärke erhöhen). |
| Aktuelle Sprachausgabeneinstellung verringern | NVDA+Strg+Pfeiltaste nach unten | NVDA+Strg+Umschalt+Pfeiltaste nach unten | Verringert die aktuelle Einstellung (z. B. die Sprechgeschwindigkeit verringern, wählt die vorherige Stimme aus, verringert die Lautstärke). |
Die Kategorie "Braille" in den NVDA-Einstellungen bietet verschiedene Optionen an, um Aspekte der Ein- und -Ausgabe in Braille einzustellen. Folgende Optionen sind enthalten:
Mit dem Schalter "Ändern" in den NVDA-Einstellungen in der Kategorie "Braille" wird das Dialogfeld zum Ändern der Braillezeile geöffnet. Dort können Sie die Braillezeile auswählen. Dieses Dialogfeld wird zusätzlich zu den NVDA-Einstellungen geöffnet. Wenn das Dialogfeld zum Ändern der Sprachausgabe mit "OK" oder "Abbrechen" geschlossen wird, erscheinen wieder die NVDA-Einstellungen mit den dazugehörigen Kategorien.
Diese Option ist die Auswahlliste der Braille-Ausgabetabellen. In diesem Kombinationsfeld finden Sie Brailletabellen für verschiedene Sprachen, Braille-Standards und Kurzschriften. Die ausgewählte Tabelle wird zur Umwandlung von Text in Braille verwendet, um diesen auf Ihrer Braillezeile darzustellen. Zwischen den Braille-Tabellen bewegen Sie sich mit den Pfeiltasten.
In dieser Option finden Sie das Kombinationsfeld für die Braille-Eingabetabellen. Bei Verwendung von Braillezeilen mit Braille-Tastatur wird die hier ausgewählte Tabelle zur Umwandlung von Braille nach Text verwendet. Von Brailletabelle zu Brailletabelle bewegen Sie sich mit den Pfeiltasten.
Diese Option ist nur hilfreich, wenn Sie eine Braillezeile mit Braille-Tastatur verwenden und dieses Feature vom Braillezeilen-Treiber unterstützt wird. Sollte die Eingabe auf einer Braillezeile mit Braille-Tastatur nicht unterstützt werden, so wird dies im Abschnitt unterstützte Braillezeilen vermerkt.
Diese Option legt fest, ob das Wort, welches sich unter dem Cursor befindet, in Computerbraille dargestellt werden soll oder nicht.
Mit Hilfe dieser Option können Sie die Anzeige des Cursors in Braille ein- und ausschalten. Dies betrifft den System- und den NVDA-Cursor, nicht jedoch die Kennzeichnung von markiertem Text.
Mit Hilfe dieser Option können Sie das Blinken des Cursors auf der Braillezeile ein- oder ausschalten. Wenn das Blinken des Cursors deaktiviert ist, wird er ständig angezeigt. Die Anzeige für Markierungen wird dadurch nicht beeinflusst, Markierungen werden immer durch statische Punkte 7 und 8 angezeigt.
Diese Option ist ein numerisches Feld, in dem sich die Cursor-Blinkrate in Millisekunden anpassen lässt.
Hiermit legen Sie das Punktmuster des Cursors fest, welches verwendet werden soll, wenn die Braillezeile an den Fokus gekoppelt wird. Die Anzeige für Markierungen wird dadurch nicht beeinflusst, Markierungen werden immer durch statische Punkte 7 und 8 dargestellt.
Hiermit legen Sie das Punktmuster des Cursors fest, welches verwendet werden soll, wenn die Braillezeile an den NVDA-Cursor gekoppelt wird. Die Anzeige für Markierungen wird dadurch nicht beeinflusst. Markierungen werden immer durch statische Punkte 7 und 8 angezeigt.
In diesem Kombinationsfeld können Sie auswählen, ob NVDA Braille-Meldungen auf der Braillezeile anzeigen soll und wann diese automatisch verschwinden sollen.
Dieses numerische Eingabefeld legt fest, wie viele Sekunden die NVDA-Meldungen auf der Braillezeile angezeigt werden sollen. Wenn eine Meldung erscheint, kann diese durch Drücken einer Routing-Taste geschlossen werden. Durch Drücken einer Naviga Die NVDA-Meldung wird beim Drücken einer Routing-Taste auf der Braillezeile sofort verworfen, erscheint aber wieder, wenn eine entsprechende Taste gedrückt wird, die die Nachricht auslöst. Diese Option wird nur angezeigt, wenn "Meldungen anzeigen" auf "Zeitüberschreitung verwenden" eingestellt ist.
Tastenkombination: NVDA+Strg+T
Mit dieser Option können Sie bestimmen, ob die Braillezeile dem System-Fokus / -Cursor, dem Navigator-Objekt / NVDA-Cursor oder beiden folgen soll. Wenn beiden Navigationsarten gefolgt wird, verfolgt die Braillezeile den Fokus bzw. den System-Cursor, sobald dieser seine Position ändert (z. B. beim Drücken von Tab oder Shift-tab zum Bewegen des Fokus oder beim Drücken der Pfeiltasten zu Sobald Sie den Navigator oder die Befehle zum Text betrachten verwenden, wird die Braillezeile automatisch an den NVDA-Cursor gekoppelt, bis sich der Fokus bewegt. Wenn Sie möchten, dass die Braillezeile nur dem Fokus und dem Cursor folgt, müssen Sie die Braillezeile so konfigurieren, dass sie an den Fokus gekoppelt ist. In diesem Fall folgt die Braillezeile nicht dem NVDA-Navigator während der Objekt-Navigation oder dem NVDA-Cursor während der Anzeige. Wenn Sie möchten, dass die Braillezeile stattdessen der Objektnavigation und der Textüberprüfung folgt, müssen Sie die Braillezeile so konfigurieren, dass sie für die Anzeige angekoppelt ist. In diesem Fall folgt die Braillezeile weder dem System-Fokus, noch dem System-Cursor.
Wenn diese Option aktiviert ist, erfolgt die Anzeige in Braille absatzweise statt zeilenweise. Ebenso bewirken die Tasten zum zeilenweisen Navigieren in diesem Modus eine absatzweise Navigation. Dies bedeutet, dass Sie die Braillezeile nicht am Ende jeder Zeile weiternavigieren müssen, auch wenn mehr Text auf die Zeile passen würde. Dies erlaubt Ihnen ein flüssigeres lesen gröerer Textmengen. Diese Option ist standardmäig deaktiviert.
Wenn diese Option aktiviert ist, trennt NVDA ein Wort nicht, das für die Darstellung auf der Braillezeile zu lang ist. Stattdessen bleibt der verbliebene Platz lehr. Wenn Sie dann auf den nächsten Bereich weiterbewegen, können Sie das Wort im Ganzen lesen. Dies wird manchmal auch als Wortumbruch bezeichnet. Bitte beachten Sie: Zu lange Wörter müssen trotzdem getrennt werden, um auf der Braillezeile angezeigt werden zu können.
Wenn diese Option ausgeschaltet ist, zeigt NVDA so viel wie möglich vom Wort an, aber ein Teil kann abgeschnitten sein. NVDA zeigt dann den Rest des Wortes im nächsten Bereich an.
Das Einschalten dieser Option kann Ihnen ein flüssigeres Lesen ermöglichen, bewirkt aber, dass Sie die Braillezeile öfter weiterschalten müssen.
Mit dieser Option können Sie festlegen wann Kontextinformationen angezeigt werden sollen, wenn ein Objekt den Fokus erhält. Kontextinformationen sind z. B. Informationen über übergeordnete Objekte. Ein Beispiel: Wenn Sie einen Listeneintrag ansteuern, ist dieser ein Teil einer Liste. Diese Liste könnte ein Teil eines Dialogs oder ähnliches sein. Weitere Informationen über die Objekthierarchie finden Sie im Abschnitt über Objektnavigation.
Bei der Einstellung "Fülle Zeile bei Kontext-Änderungen" wird die Kontextinformation nur dann angezeigt, wenn sich der Kontext ändert. Für das obige Beispiel bedeutet das, dass NVDA zunächst so viel Information wie möglich auf der Braillezeile anzeigt, sobald ein Listeneintrag den Fokus erhalten hat. Sollte noch Platz auf der Braillezeile vorhanden sein, so wird auerdem der Name der Liste angezeigt. Wenn Sie sich mit den Pfeiltasten durch die Liste bewegen, wird angenommen, dass Sie wissen, dass Sie sich innerhalb einer Liste befinden. Dies bedeutet, dass nur noch die Listeneinträge auf der Braillezeile angezeigt werden. Um die Kontext-Informationen anzuzeigen können Sie die Braillezeile rückwärtsnavigieren.
Bei der Einstellung "immer Zeile auffüllen" wird NVDA immer so viel Kontextinformation wie möglich auf der Braillezeile anzeigen, selbst wenn Sie diese Information schon vorher bekommen haben. Dies hat den Vorteil, dass immer so viel Information wie möglich auf der Braillezeile angezeigt wird. Andererseits kann es zu einer "springenden Anzeige" kommen, wenn sich die Position des hervorgehobenen Objekts auf der Braillezeile ständig ändert. Dies kann beim Navigieren durch lange Listen zu Problemen führen, weil Sie mit Ihrem Finger immer wieder den Anfang des Eintrags aufsuchen müssen. Dies ist das Standardverhalten von NVDA 2017.2 und älter.
Bei der Einstellung "Nur beim Rückwärtsnavigieren" wird NVDA niemals automatisch Kontextinformationen anzeigen. Für das obige Beispiel bedeutet dies, dass NVDA immer nur den aktuellen Listeneintrag anzeigt. Wenn Sie dennoch Kontext-Informationen (wie z. B. den Namen der Liste) angezeigt bekommen möchten, müssen Sie die Braillezeile rückwärtsnavigieren.
Um die Einstellung von überall aus zu ändern, weisen Sie eine Tastenkombination mit Hilfe des Dialogs Tastenbefehle zu.
Diese Einstellung legt fest, ob die Sprachausgabe unterbrochen werden soll, sobald die Braillezeile vorwärts oder rückwärts gescrollt wird. Befehle für die vorherige bzw. nächste Zeile unterbricht immer die Sprachausgabe.
Das ständige Vorlesen kann beim Lesen der Braille-Schrift ablenken. Aus diesem Grund ist die Option standardmäig aktiviert und unterbricht die Sprache beim Navigieren in Blindenschrift.
Wenn Sie diese Option deaktivieren, können Sie die Sprachausgabe hören und gleichzeitig die Brailleschrift lesen.
Dies ist das Dialogfeld zum Ändern der Braillezeile, welches über den Schalter "Ändern" in der Kategorie "Braille" geöffnet wird. Es ermöglicht die Braillezeile auszuwählen, die NVDA dazu verwendet, Informationen in Punktschr NVDA wird die Braillezeile verwenden, sobald Sie einen Eintrag ausgewählt und den Schalter "OK" betätigt haben. Falls ein Fehler auftritt, wird NVDA einen Fehlerton wiedergeben und die vorherige Braillezeile weiterhin verwenden, sofern vorhanden.
Hier werden Ihnen die zu Verfügung stehenden Auswahlmöglichkeiten aufgelistet, je nachdem, welche Braillezeilen-Treiber auf Ihrem System verfügbar sind. Jede dieser Braillezeile ist mit den Pfeiltasten zu erreichen.
Die automatische Option ermöglicht NVDA die Suche nach vielen unterstützten Braillezeilen im Hintergrund. Wenn diese Funktion aktiviert ist und Sie eine unterstützte Braillezeile über USB oder Bluetooth anschlieen, verbindet sich NVDA automatisch mit dieser Braillezeile.
Der Eintrag "Keine Braillezeile" bedeutet, dass Sie keine Braillezeile verwenden.
Im Abschnitt Unterstützte Braillezeilen finden Sie weitere Informationen über unterstützte Braillezeilen und welche davon die automatische Erkennung im Hintergrund unterstützen.
Sofern diese Option verfügbar ist, erlaubt sie Ihnen, den Anschluss auszuwählen, über den die gewählte Braillezeile mit Ihrem Rechner kommunizieren soll. In diesem Kombinationsfeld werden die möglichen Anschlüsse angezeigt.
Standardmäig wird NVDA automatisch sämtliche USB-Anschlüsse und Bluetooth-Geräte nach Ihrer Braillezeile absuchen. Für manche Braillezeilen können Sie jedoch genau festlegen, wie die Zeile angeschlossen ist. Übliche Auswahlmöglichkeiten sind "automatisch" (die oben beschriebene automatische Suche nach dem Anschluss), "Bluetooth" "USB" oder einer der seriellen Anschlüsse, sofern Ihre Braillezeile diese Verbindungsart unterstützt.
Diese Option ist nicht verfügbar, wenn Ihre Braillezeile nur die automatische Suche nach dem Anschluss unterstützt.
Für weitere Informationen sehen Sie im Abschnitt Unterstützte Braillezeilen, welche Anschlüsse für Ihre Braillezeile zur Verfügung stehen.
Bitte beachten: Wenn Sie mehrere Braille-Displays gleichzeitig an Ihr Gerät anschlieen, die denselben Treiber verwenden (z. B. zwei Seika-Braillezeilen anschlieen), ist es derzeit nicht möglich, NVDA mitzuteilen, welche Braillezeile verwendet we Es wird daher empfohlen, immer nur eine Braillezeile eines bestimmten Typs / Herstellers an Ihr Gerät anzuschlieen.
Mit der Kategorie Visuelle Darstellungen im Dialogfeld NVDA-Einstellungen können Sievisuelle Verbesserungen aktivieren, deaktivieren und konfigurieren.
Beachten Sie, dass die verfügbaren Optionen in dieser Kategorie durch NVDA-Erweiterungen erweitert werden können. Standardmäig enthält diese Einstellungskathegorie die folgenden Optionen:
Die Kontrollkästchen in der Gruppierung "Visuell hervorheben" steuern das Verhalten der in NVDA integrierten Funktion Visuell hervorheben.
Beachten Sie, dass das Aktivieren und Deaktivieren des Kontrollkästchens "Hervorhebung aktivieren" auch den Zustand der 3 anderen Kontrollkästchen entsprechend ändert. Wenn also "Hervorhebung aktivieren" ausgeschaltet ist und Sie dieses Kontrollkästchen aktivieren, werden auch die 3 anderen Kontrollkästchen automatisch aktiviert. Wenn Sie nur den Fokus hervorheben und die Kontrollkästchen Navigatorobjekt und Lesemodus nicht aktivieren möchten, wechselt der Status des Kontrollkästchens "Hervorhebung aktivieren" zum "teilweise aktiviert".
Sie können den Bildschirmvorhang aktivieren, indem Sie das Kontrollkästchen "Bildschirm verdunkeln (sofort wirksam)" aktivieren. Es wird eine Warnung angezeigt, wonach Ihr Bildschirm nach der Aktivierung sich verdunkelt. Bevor Sie fortfahren (Auswahl von "Ja"), stellen Sie sicher, dass Sie eine Sprachausgabe oder eine Braillezeile verwenden und den Computer ohne Verwendung des Bildschirms steuern können. Wählen Sie "Nein", wenn Sie den Bildschirmvorhang nicht mehr aktivieren möchten. Wenn Sie sicher sind, können Sie die Schaltfläche "Ja" auswählen, um den Bildschirmvorhang zu aktivieren. Wenn Sie diese Warnmeldung nicht länger erhalten möchten, können Sie dieses Verhalten in dem Dialogfeld, der die Meldung anzeigt, ändern. Sie können die Warnung jederzeit zurücksetzen, indem Sie das Kontrollkästchen "Beim Laden des Bildschirmvorhangs immer eine Warnung anzeigen" unter dem Kontrollkästchen "Bildschirm verdunkeln" aktivieren.
Um den Bildschirmvorhang überall umzuschalten, weisen Sie eine Tastenkombination über das Dialogfeld für die Tastenbefehle zu.
Standardmäig ist auch ein Sound beim Umschalten des Bildschirmvorhangs zu hören. Wenn Sie dieses Verhalten ändern möchten, können Sie das Kontrollkästchen "Sound beim Umschalten des Bildschirmvorhangs" deaktivieren.
Zusätzliche Quellen für die Verbesserung der visuellen Darstellungen können mittels NVDA-Erweiterungen von Drittanbietern bereitgestellt werden. Wenn diese Quellen über konfigurierbare Einstellungen verfügen, werden sie in dieser Einstellungskategorie in separaten Gruppierungen angezeigt. Die unterstützten Einstellungen pro Quelle finden Sie in der Dokumentation der jeweiligen Erweiterung.
Die Kategorie "Tastatur" im Dialogfeld NVDA-Einstellungen enthält Optionen, die das Verhalten von NVDA bei der Verwendung und Eingabe auf Ihrer Tastatur festlegen. Sie enthält die folgenden Optionen:
In dieser Liste können Sie zwischen dem Schema "Desktop" oder "Laptop" auswählen.
Die Kontrollkästchen in dieser Liste legen fest, welche Tasten als NVDA-Tasten verwendet werden können. Die folgenden Tasten stehen zur Auswahl:
Wenn Sie keine dieser Tasten als NVDA-Tasten festlegen, können Sie nicht mehr auf bestimmte Funktionen von NVDA zugreifen. Aus diesem Grund wird eine Fehlermeldung angezeigt, wenn Sie keine Taste als NVDA-Taste verwenden. Legen Sie daher immer mindestens eine Taste als NVDA-Taste fest, nachdem Sie die Fehlermeldung mit "OK" geschlossen haben.
Tastenkombination: NVDA+2
Wenn dieses Kontrollfeld aktiviert ist, gibt NVDA jedes Zeichen wieder, dass Sie auf der Tastatur eingegeben haben.
Tastenkombination: NVDA+3
Wenn dieses Kontrollfeld aktiviert ist, gibt NVDA jedes Wort wieder, dass Sie auf der Tastatur eingegeben haben.
Wenn diese Option aktiviert ist, wird die Sprache jedes Mal unterbrochen, wenn Sie ein Zeichen eingeben. Diese Option ist standardmäig aktiviert.
Ist diese Option aktiviert, so wird die Sprache jedes Mal unterbrochen, wenn Sie die Eingabetaste drücken. Diese Option ist standardmäig aktiviert.
Wenn diese Option aktiviert ist, Unterbrechen Navigationsbefehle nun nicht mehr den Lesevorgang beim Lesen eines Dokuments mit NVDA+Pfeil Ab. Hierzu gehören sowohl die Schnellnavigationstasten als auch die Befehle zum Navigieren zwischen Zeilen und A
Wenn aktiviert, hören Sie einen Warnton, wenn Sie einen Buchstaben mit der Umschalttaste drücken, während die Dauergroschreibung eingeschaltet ist. Es ist generell nicht gebräuchlich, Buchstaben mittels der Umschalttaste gro zu schreiben, während die Dauergroschreibung aktiviert ist und geschieht meistens nur deshalb, weil man nicht erkennt, dass die Dauergroschreibung aktiv ist. Somit kann es hilfreich sein, wenn man diesbezüglich gewarnt wird.
Tastenkombination: NVDA+4
Wenn dieses Kontrollfeld aktiviert ist, gibt NVDA alle Tasten wieder, die nicht mit einem Zeichen belegt sind. Das können Tastenkombinationen wie z. B. "Strg+Buchstabe" sein.
Wenn diese Option aktiviert ist, wird ein kurzer Brummton abgespielt, wenn während der Eingebe Rechtschreibfehler auftreten. Diese Option funktioniert nur, wenn in den NVDA-Einstellungen in der Kategorie "Dokumentformatierungen" die Anzeige bei Rechtschreibfehlern aktiviert ist.
Mit dieser Option legen Sie fest, ob per Software emulierte Tastendrücke von NVDA verarbeitet werden sollen. Hierzu zählen beispielsweise Tastendrücke auf einer Bildschirmtastatur oder per Spracherkennung erkannte Zeichen. Diese Option ist standardmäig aktiviert, obwohl manche Benutzer dies bestimmt deaktivieren, z. B. diejenigen, die Vietnamesisch mit der UniKey-Software schreiben, da dies zu einer falschen Zeicheneingabe führt.
Die Kategorie "Maus" in den NVDA-Einstellungen bietet Optionen zur Mausverfolgung, zu akustischer Koordinatenanzeige, etc. Es sind folgende Optionen enthalten:
Dieses Kontrollfeld legt fest, ob NVDA bei Änderung des Mauszeigers die Form mit ansagen soll. In Windows ändert sich die Form des Mauszeigers, wenn sich dieser Beispielsweise in einem Eingabefeld befindet, oder wenn etwas geladen wird.
Tastenkombination: NVDA+M
Dieses Kontrollfeld weist NVDA an, den Text unter dem Mauszeiger vorzulesen. Das erleichtert Ihnen das Auffinden von Informationen am Bildschirm, wenn Sie mittels der Maus den Mauszeiger über den Bildschirm bewegen.
Wenn die vorherige Option aktiviert ist, können Sie festlegen, wieviel Text angesagt wird, während Sie die Maus bewegen. Sie können dabei zwischen Zeichen, Wörter, Zeile oder Absätze auswählen.
Um die Auflösung der Texteinheiten von überall her umzuschalten, weisen Sie bitte eine Tastenkombination über das Dialogfeld für die Tastenbefehle zu.
Wenn diese Option aktiviert ist, sagt NVDA den Typ an, sobald sich der Mauszeiger auf dem Objekt befindet.
Das Aktivieren dieser Option bewirkt, dass NVDA die Position des Mauszeigers durch Signaltöne an Ort und Stelle wiedergibt, sodass der Anwender die Mausposition auf dem Bildschirm akustisch mitverfolgen und selbst ermitteln kann. Je näher sich der Mauszeiger am oberen Bildschirmrand befindet, desto höher ist der Signalton. Richtig ausgerichtete Stereolautsprecher oder Kopfhörer vorausgesetzt, wird der Signalton umso mehr links oder rechts abgespielt, je weiter links oder rechts sich der Mauszeiger bewegt.
Wenn die Option "Audio-Koordinaten bei Maus-Bewegungen" und diese Option aktiviert sind, passt NVDA die Lautstärke der Signaltöne an die Helligkeit unter dem Mauszeiger an. Diese Option ist standardmäig deaktiviert.
Diese Option ermöglicht es dem Benutzer, Mausereignisse (einschlielich Mausbewegungen und Tastendrucke) zu ignorieren, die von anderen Anwendungen wie TeamViewer und anderen Fernsteuerungssoftware erzeugt werden. Diese Option ist standardmäig deaktiviert. Wenn Sie diese Option aktivieren und die Option "Mausverfolgung aktivieren" aktiviert haben, wird NVDA nicht bekannt geben, was sich unter der Maus befindet, wenn die Maus von einer anderen Anwendung bewegt wird.
Diese Kategorie ist nur auf Computern mit Windows 8 oder neuer verfügbar, sofern dieser ein berührungsempfindlicher Bildschirm (Touchscreen) besitzt. Hier können Sie einstellen, wie NVDA mit Touchscreens interagiert. Folgende Optionen sind enthalten:
Dieses Kontrollkästchen aktiviert die NVDA-Unterstützung für die Berührungsinteraktion. Wenn diese Funktion aktiviert ist, können Sie mit Ihren Fingern auf einem Touchscreen-Gerät navigieren und mit den Elementen auf dem Bildschirm interagieren. Anderenfalls wird die Touchscreen-Unterstützung deaktiviert. Diese Einstellung kann auch mit NVDA+Strg+Alt+T umgeschaltet werden.
Dieses Kontrollkästchen legt die Methode fest, die Sie zum Schreiben mit der Bildschirmtastatur verwenden. Bei aktiviertem Kontrollkästchen können Sie mit Ihrem Finger eine Taste auf dem Bildschirm suchen und diese loslassen, um diese zu betätigen (10-Finger-System). Bei deaktivierter Option müssen Sie auf der Taste Doppeltippen, um diese zu drücken (Zwei-Finger-System).
Diese Kategorie beeinflusst das Verhalten des NVDA-Cursors. Folgende Optionen sind enthalten:
Tastenkombination: NVDA+7
Wenn eingeschaltet, platziert sich der NVDA-Cursor immer auf dem Objekt, das den Fokus besitzt, sobald sich der Fokus ändert.
Tastenkombination: NVDA+6
Bei eingeschalteter Option wird automatisch bei Bewegung der NVDA-Cursor zur Position des System-Cursors gezogen.
Wenn eingeschaltet, verfolgt der NVDA-Cursor bei Bewegungen die Maus.
Bei eingeschaltetem Modus filtert NVDA nicht wichtige Objekte aus der Hierarchie der navigierbaren Objekte heraus. Dabei werden z. B. unsichtbare Objekte und Objekte, welche nur zu Gestaltungszwecken eingebaut wurden, übersprungen.
Um den einfachen Darstellungsmodus per Tastenkombination ein- und auszuschalten, können Sie den entsprechenden Befehl an eine Tastenkombination zuweisen. Verwenden Sie hierfür das Dialogfeld Tastenbefehle.
Hier kann eingestellt werden, inwieweit NVDA über Position, Beschreibungen von Objekten, etc. informieren soll. Diese Optionen gelten normalerweise nicht für den Lesemodus. Diese Optionen gelten normalerweise für die Ansage des Fokus und Objekt-Navigation in NVDA, jedoch nicht für das Lesen von Textinhalten, z. B. im Lesemodus.
Wenn dieses Kontrollkästchen aktiviert ist, teilt NVDA die QuickInfos mit, sobald sie erscheinen. Viele Windows- und Steuerelemente zeigen eine kleine Meldung an, wenn Sie den Mauszeiger über das Element oder Objekt bewegen, oder manchmal, wenn Sie den Fokus darauf verschieben.
Wenn dieses Kontrollfeld aktiviert ist, teilt NVDA die Hilfesprechblasen und Toast-Benachrichtigungen mit, sobald diese erscheinen.
NVDA nennt zu den Einträgen eines Menüs oder Steuerelements zusätzlich die Kurztaste, sofern die Ansage dieser Option auch aktiviert ist. Zum Beispiel kann das Datei-Menü in einer Menüleiste die Kurztaste "Alt+D" haben.
Diese Option legt fest, ob Sie die Objektposition (z. B. 1 von 4) angesagt bekommen möchten, wenn Sie mit dem Fokus oder der Objektnavigation darauf navigieren.
Wenn die Ausgabe der Informationen zur Objektposition aktiviert ist, wird NVDA die Informationen zur Objektposition für bestimmte Steuerelemente ermitteln, falls diese nicht anderweitig verfügbar ist.
Wenn diese aktiviert ist, meldet NVDA Positionsinformationen für weitere Steuerelemente, wie Menüs und Symbolleisten, jedoch können diese Informationen etwas ungenau sein.
Deaktivieren Sie dieses Kontrollkästchen, wenn Sie nicht wünschen, dass die Beschreibungen zusammen mit Objekten gemeldet werden sollen (wie z. B. Suchvorschläge, Bericht über das gesamte Dialogfenster direkt nach dem ffnen des Dialogs
Tastenkombination: NVDA+U
Diese Option kontrolliert, wie NVDA die Aktualisierungen der Fortschrittsbalken ansagen soll.
Die folgenden Optionen stehen zur Auswahl:
Wenn dieses Kontrollfeld aktiviert ist, hält NVDA Sie über den Fortgang der Aktionen der minimierten Anwendungen trotzdem auf dem Laufenden. Wenn Sie ein Fenster, welches einen Fortschrittsbalken enthält, minimieren oder zu einer anderen Anwendung wechseln, wird NVDA den Fortschrittsbalken weiterhin verfolgen. Dies erlaubt Ihnen anderes zu tun, während NVDA den Fortschrittsbalken wei
Tastenkombination: NVDA+5
Schaltet die Ansage von neuen Inhalten in bestimmten Programmen wie Terminals und Chat-Programme ein oder aus.
Wenn diese Option aktiviert ist, spielt NVDA einen Klang ab, wenn eine Vorschlagsliste erscheint bzw. ausgeblendet wird. Vorschlagslisten sind Listen mit vorgeschlagenen Einträgen basierend auf Text, den Sie in bestimmte Eingabefelder oder Dokumente eingeben. Ein Beispiel für ein solches Eingabefeld ist das Suchfeld im Startmenü in Windows. Wenn Sie dort einen Suchbegriff eingeben, zeigt Ihnen Windows eine Liste mit Suchvorschlägen, die auf Ihrem Suchbegriff basieren. Weitere Beispiele für Eingabefelder mit Vorschlagslisten sind Suchfelder in diversen Windows-Anwendungen. Die Vorschlagsliste wird geschlossen, sobald Sie mit dem Fokus das Eingabefeld verlassen. NVDA kann Sie manchmal darüber informieren, sobald dies geschieht.
Mit den Optionen aus dieser Kategorie können Sie steuern, wie NVDA die Eingabe von Zeichen asiatischer sprachen wiedergibt. dies betrifft sowohl IME als auch die Textdienste. Hinweis: Eingabemethoden variieren sehr in der Verfügbarkeit von Funktionen sowie in der Informationsweitergabe. Somit müssen diese Optionen für die jeweils verwendete Eingabemethode festgelegt werden, um die bestmögliche Effizienz bei
Diese Option, die standardmäig aktiviert ist, legt fest, ob automatisch eine Liste aller sichtbaren Zeichensätze wiedergegeben werden. Das Aktivieren dieser Option ist z. B. für die Eingabe piktografischer Zeichen wie ChangJie oder Boshiami sinnvoll, weil Sie ein Zeichen nebst seiner zugehörigen Nummer angezeigt bekommen. Bei phonetischen Eingabemethoden ist es jedoch sinnvoll, die Option abzuschalten, weil Sie das passende Zeichen ohnehin mit den Pfeiltasten auswählen müssen, um es einzufügen.
Diese Option weist NVDA an, den ausgewählten Schriftsatz auszugeben, sobald die Liste der Zeichensätze erscheint oder wenn Sie einen Schriftsatz auswählen. Für Eingabemethoden, bei denen Sie die Auswahl mit den Pfeiltasten ändern können (wie z. B. Chinese New Phonetic) ist das Aktivieren dieser Option notwendig, bei anderen Eingabemethoden kann es jedoch effektiver sein, diese Option abzuschal Auch wenn Sie diese Option deaktiviert haben, wird der NVDA-Cursor auf den ausgewählten Schriftsatz gesetzt, sodass Sie den Navigator oder die Befehle zum Betrachten von Text benutzen können, um diesen oder andere Schriftsätze zu lesen.
mit dieser Option, die standardmäig aktiviert ist, können Sie festlegen, ob NVDA eine kurze Beschreibung für einen zeichensatz ausgeben soll - entweder wenn Sie ihn auswählen oder wenn NVDA die Liste der Schriftsätze ausgibt, soba In einigen Sprachräumen, wie etwa im Chinesischen, hat diese Option jedoch keinen Einfluss auf die Ausgabe der Beschreibungen für die Zeichensätze. Diese Option ist lediglich für japanische und koreanische Eingabemethoden sinnvoll.
Einige Eingabemethoden wie z. B. Chinese New Phonetic und New ChangJie besitzen einen "reading string (auch als "precomposition string" bezeichnet). Mit dieser Option teilen Sie NVDA mit, ob neue Zeichen, die in diese Zeichenketten eingegeben werden, zurückgemeldet werden sollen. Diese Option ist standardmäig aktiviert. Bedenken Sie, dass bei einigen älteren Eingabemethoden wie Chinese ChangJie der "composition string" benutzt wird, um diese Informationen bereitzustellen. Lesen Sie den folgenden Abschnitt für weitere Informationen zum "composition string".
Nachdem die Präcompositionsdaten zu einem gültigen piktografischen Zeichen zusammengeführt wurden, wird dieses zusammen mit weiteren Symbolen in einem composition string gespeichert, bevor dieser in das Dokument geschrieben wird. Mit dieser Option legen Sie fest, ob NVDA Änderungen an den Symbolen im composition string wiedergeben soll. Diese Option ist standardmäig aktiviert.
Hier kann das Verhalten von NVDA in komplexen Dokumenten wie Webseiten beeinflusst werden. Diese Kategorie enthält die folgenden Optionen:
Dieses Feld legt die maximale Länge (Zeichen) einer Zeile im Lesemodus fest.
Wenn gleich der Lesemodus keine wirklichen Seiten hat, können Sie jedoch hier festlegen, wie viele Zeilen beim Blättern mit den Tasten "Bild nach oben" und "Bild nach unten" auf einmal übersprungen werden sollen.
Tastenkombination: NVDA+V
Mit dieser Option können Sie festlegen, ob der Lesemodus anklickbare Inhalte (Links, Schaltflächen und Felder) in einer eigenen Zeile darstellen soll oder ob sie innerhalb des Textes bleiben sollen, wie sie visuell angezeigt werden. Beachten Sie, dass diese Option nicht für Microsoft Office-Anwendungen wie Outlook und Word gilt, die immer das Bildschirm-Layout verwenden. Wenn das Bildschirm-Layout aktiviert ist, bleiben die Seitenelemente so, wie sie visuell dargestellt werden. Zum Beispiel wird eine visuelle Zeile mit mehreren Links in Sprache und Braille als mehrere Links auf derselben Zeile dargestellt. Wenn sie deaktiviert ist, werden die Seitenelemente in einer separaten Zeilen dargestellt. Dies kann bei Bedarf die zeilenweise Seitennavigation übersichtlicher gestalten und die Interaktion mit den Elementen für einige Benutzer erleichtern.
Mit diesem Kontrollkästchen legen Sie fest, ob der Lesemodus beim Laden einer Webseite aktiviert werden soll. Der Lesemodus kann auf Seiten und in Dokumenten, die diesen Modus unterstützen, weiterhin manuell aktiviert werden, auch wenn diese Option deaktiviert ist. Weitere Informationen, welche Anwendungen den Lesemodus unterstützen, finden Sie im Abschnitt Lesemodus. Beachten Sie, dass diese Option nicht für Situationen gilt, in denen der Lesemodus immer optional ist, z. B. in Microsoft Word. Diese Option ist standardmäig aktiviert und somit wird der Lesemodus automatisch beim Laden von Webseiten verwendet.
Diese Option steuert, ob Dokumente automatisch vorgelesen werden sollen, sobald sie vollständig geladen werden. Diese Option ist standardmäig aktiviert.
Mit dieser Option können Sie bestimmen, wie NVDA mit Tabellen umgeht, die nur zu Gestaltungszwecken verwendet werden. Wenn die Option aktiviert ist, wird NVDA solche Tabellen auf der Grundlage der Einstellungen zur Dokumentformatierung anzeigen und über die Schnellnavigationstasten zugänglich machen. Anderenfalls werden Layout-Tabellen weder angezeigt noch über die Schnellnavigationstasten zugänglich gemacht. Der Inhalt der Tabellen wird aber dennoch normal angezeigt. Die Option ist standardmäig deaktiviert.
Um die Ausgabe von Layout-Tabellen schnell ein- oder auszuschalten, müssen Sie das Dialogfeld für die Tastenbefehle verwenden, um eine Tastenkombination zuzuweisen.
Bitte beachten Sie die Optionen in der Kategorie Dokumentformatierungen, um festzulegen, welche Elemente wie Links, Überschriften und Tabellen beim Navigieren angesagt werden sollen.
Diese Option ermöglicht bei Änderungen des Fokusses den Fokusmodus zu aktivieren. Zum Beispiel: Sie befinden sich auf einer Webseite und landen beim Drücken der Tabulatortaste auf einem Formularfeld, schaltet NVDA in den Fokusmodus um, sofern diese Option eingeschaltet ist.
Wenn diese Option eingeschaltet ist, schaltet NVDA den Fokusmodus beim Navigieren mit den Pfeiltasten automatisch ein oder aus. Wenn Sie beispielsweise auf eine Webseite nach unten navigieren und auf einem Eingabefeld treffen, schaltet NVDA automatisch in den Fokusmodus um. Wenn Sie das Eingabefeld verlassen, schaltet NVDA wieder zurück in den Lesemodus um.
Bei eingeschalteter Option ertönt in NVDA vor der Ansage über die Änderung ein besonderer Hinweiston, wenn Sie von einem in den anderen Modus wechseln.
Wenn diese Option aktiviert ist, werden Tastenkombinationen, die nicht mit Schnellnavigationsbefehlen belegt sind, direkt an die aktuelle Anwendung weitergereicht, wenn Sie diese innerhalb des Lesemodus benutzen. Wenn beispielsweise der Buchstabe "J" gedrückt wurde und aktiviert ist, würde er vom Erreichen des Dokuments abgefangen, obwohl es sich weder um einen Schnellnavigationsbefehl handelt noch wahrscheinlich um einen Befehl in der Anwendung selbst. In diesem Fall weist NVDA Windows an, einen Standard-Sound abzuspielen, wenn eine Taste gedrückt wird, die festgestellt wird.
+%kc:setting
Tastenkombination: NVDA+8
Wenn diese Option deaktiviert ist, können Sie wählen, ob der Systemfokus automatisch auf Elemente gesetzt werden soll, die den System-Fokus übernehmen können (Links, Formularfelder, etc.), wenn Sie mit dem Cursor im Browse-Modus durch Wenn diese Option deaktiviert bleibt, werden fokussierbare Elemente nicht automatisch fokussiert, wenn sie mit dem Cursor im Browse-Modus ausgewählt werden. Dies kann zu einem schnelleren Verhalten im Browser und einer verbesserten Reaktionsgeschwindigkeit im Lesemodus führen. Der Fokus wird noch auf das jeweilige Element aktualisiert, wenn man mit ihm interagiert (z. B. einen Schalter drückt, ein Kontrollkästchen markiert). Die Aktivierung dieser Option kann die Unterstützung für einige Websites auf Kosten der Leistung und Stabilität verbessern.
Die meisten Optionen in dieser Kategorie dienen dazu, die Art der Formatierung zu konfigurieren, die Sie beim Bewegen des Cursors in den Dokumenten erhalten möchten. Wenn Sie z. B. das Kontrollkästchen Schriftartennamen ansagen aktivieren und anschlieend in einem Text navigieren, wird NVDA jedes Mal den Namen der Schriftart ansagen, sobald sich die Schriftart ändert.
Diese Optionen sind in Gruppen aufgeteilt. Konfigurieren können Sie die Meldungen von:
Um diese Einstellungen überall ändern zu können, verwenden Sie bitte das Dialogfeld für die Tastenbefehle um eigene Tastenkombinationen hinzuzufügen.
Diese Einstellung veranlasst NVDA dazu, ALLE Änderungen in den Formatierungen innerhalb einer Zeile anzusagen, wenn sie eingeschaltet ist. Das kann sehr leistungsintensiv sein.
Standardmäig erkennt NVDA die Formatierung an der Position des System-Cursors. In einigen Situationen erkennt auch NVDA die Formatierungen der gesamten Zeile. Dies könnte allerdings die Systemleistung beeinträchtigen.
Schalten Sie diese Option nur dann ein, wenn beim Lesen in einem WordPad-Dokument die Ansage notwendig ist.
Mit dieser Option legen Sie fest, wie Zeileneinrückungen durch NVDA wiedergegeben werden sollen. Das Kombinationsfeld enthält vier Einträge:
In dieser Kategorie können Sie verschiedene Aspekte der Dokument-Navigation anpassen.
Dieses Kombinationsfeld ermöglicht die Absatz-Eigenschaft auszuwählen, der bei der Navigation durch Absätze mit STRG+Pfeiltaste nach oben und STRG+Pfeiltaste
nach unten verwendet werden soll.
Die verfügbaren Absatzformate sind:
Eingabetaste markiert werden.
Eingabetaste)
als Absatz-Indikator zu bestimmen.
Dies funktioniert am besten bei Dokumente, die Blockabsätze verwenden.
Beachten Sie, dass dieses Absatzformat nicht in Microsoft Word oder Microsoft Outlook verwendet werden kann, es sei denn, Sie verwenden UIA für den Zugriff bei Steuerelementen
in Microsoft Word.
Sie können von überall aus zwischen den verfügbaren Absatz-Eigenschaften umschalten, indem Sie eine Taste im Dialogfeld für die Tastenbefehle zuweisen.
Mit den Einstellungen in dieser Kategorie können Sie die Windows-Texterkennung konfigurieren. Die Optionen in dieser Kategorie ermöglichen die Konfiguration der Optischen Zeichenerkennung für Windows 10 und neuer. Folgende Optionen sind enthalten:
In diesem Kombinationsfeld können Sie die Sprache festlegen, die für die Zeichenerkennung verwendet werden soll.
Achtung! Die Einstellungen in dieser Kategorie sind für fortgeschrittene Benutzer und können dazu führen, dass NVDA bei falscher Konfiguration nicht richtig funktioniert. Nehmen Sie Änderungen an diesen Einstellungen nur dann vor, wenn Sie sicher sind, dass Sie wissen, was Sie tun oder wenn Sie von einem NVDA-Entwickler ausdrücklich dazu angewiesen wurden.
Um Änderungen in den erweiterten Einstellungen vornehmen zu können, müssen die Bedienelemente aktiviert werden, indem Sie mit dem Kontrollkästchen bestätigen, dass Sie die Risiken einer Änderung dieser Einstellungen verstande
Die Schaltfläche stellt die Standardwerte für die Einstellungen wieder her, auch wenn das Kontrollkästchen zur Bestätigung nicht aktiviert ist. Nach dem Ändern der Einstellungen können Sie zu den Standardwerten zurückkehren. Dies kann auch der Fall sein, wenn Sie sich nicht sicher sind, ob die Einstellungen geändert wurden.
Bei der Entwicklung von NVDA-Erweiterungen ist es sinnvoll, Code bereits beim Schreiben testen zu können. Diese Option ermöglicht es NVDA, benutzerdefinierte AppModule, globalPlugins, BrailleDisplayDrivers und synthDrivers aus einem speziellen Developer Scratchpad-Verzeichnis in Ihrem NVDA-Benutzerkonfigurationsverzeichnis zu laden. Bisher hat NVDA benutzerdefinierten Code direkt aus dem Konfigurationsverzeichnis des Benutzers geladen, ohne dass dies deaktiviert werden konnte. Diese Option ist standardmäig deaktiviert und stellt sicher, dass kein ungetesteter Code ohne explizites Wissen des Benutzers in NVDA ausgeführt wird. Wenn Sie benutzerdefinierten Code an andere weitergeben möchten, sollten Sie ihn als NVDA-Erweiterungspaket verpacken.
Diese Schaltfläche öffnet das Verzeichnis, in dem Sie während der Entwicklung benutzerdefinierten Code platzieren können. Diese Schaltfläche ist nur aktiviert, wenn NVDA so konfiguriert ist, dass benutzerdefinierter Code aus dem Developer Scratchpad-Verzeichnis geladen werden kann.
Diese Option ändert die Art und Weise, wie NVDA sich für Ereignisse registriert, die von der Microsoft UI Automation Accessibility API ausgelöst werden. Das Kombinationsfeld "Registrierung für UIA-Ereignisse und Eigenschaftsänderungen" enthält drei Optionen:
Legt fest, ob NVDA für den Zugriff bei Dokumenten in Microsoft Word die UIA-API für Barrierefreiheit und nicht das ältere Objektmodell in Microsoft Word verwenden soll oder nicht. Dies gilt sowohl für Dokumente in Microsoft Word selbst als auch für Nachrichten in Microsoft Outlook. Diese Einstellung enthält die folgenden Werte:
Diese Option legt fest, wie NVDA mit der Windows-Konsole interagiert, die von der Eingabeaufforderung, der PowerShell und dem Windows-Subsystem für Linux verwendet wird. Das moderne Windows-Terminal ist davon nicht betroffen. In Windows 10 Version 1709 hat Microsoft der Konsole Unterstützung für seine UI-Automatisierungs-API hinzugefügt und d In Situationen, in denen die UIA nicht verfügbar ist oder bekanntermaen zu einem schlechteren Erlebnis für den Benutzer führt, steht die NVDA-Konsolenunterstützung als Ausweichlösung zur Verfügung. Das Kombinationsfeld für die Unterstützung der Windows-Konsole enthält drei Optionen:
Ermöglicht das Festlegen, wann UIA verwendet wird, wenn es in Chromium-basierten Browsern wie Microsoft Edge verfügbar ist. Die UIA-Unterstützung für Chromium-basierte Browser befindet sich noch in einem frühen Entwicklungsstadium und bietet möglicherweise nicht das gleiche Ma an Zugriff wie IA2. Das Kombinationsfeld hat die folgenden Optionen:
Diese Gruppe der Optionen wird verwendet, um Funktionen zu aktivieren, die experimentelle Unterstützung für ARIA-Anmerkungen ergänzen. Einige dieser Funktionen sind möglicherweise noch nicht vollständig.
Drücken Sie NVDA+D, um die "Zusammenfassung aller Details der Anmerkungen an der Position des System-Cursors mitzuteilen".
Die folgenden Möglichkeiten gibt es:
accDescription aria-description ist, wird die Beschreibung mitgeteilt.
Dies ist nützlich für Anmerkungen im Web.
Hinweis:
accDescription, einige haben eine gemischte oder unzuverlässige Semantik.
Historisch gesehen war AT nicht in der Lage, Quellen von accDescription zu unterscheiden, typischerweise wurde es aufgrund der gemischten Semantik nicht gesprochen.
Mit dieser Option wird festgelegt, wie NVDA bestimmt, welcher Text "neu" ist (und somit, was mitgeteilt werden soll, wenn "Änderungen dynamischer Inhalte mitteilen" aktiviert ist)
in Windows-Terminal und dem WPF-Windows-Terminal-Steuerelement, das in
Die Windows-Konsole (conhost.exe) ist davon nicht betroffen.
Dieses Kombinationsfeld hat drei Optionen:
Diese Option aktiviert ein Verhalten, welches bei abgelaufenen Ereignissen des Fokus versucht, die Sprachausgabe abzubrechen. Insbesondere das schnelle Durchlaufen von Nachrichten in GMail mit Google Chrome kann dazu führen, dass NVDA alte Informationen noch vorliest. Diese Funktion ist ab NVDA 2021.1 standardmäig aktiviert.
=== Zeitüberschreitung beim Bewegen des System-Cursors ====[AdvancedSettingsCaretMoveTimeout] Mit dieser Option können Sie die Anzahl der Millisekunden konfigurieren, die NVDA wartet, bis sich der Cursor (Einfügepunkt) in den editierbaren Textsteuerelementen bewegt. Wenn Sie feststellen, dass NVDA die Einfügemarke falsch zu verfolgen scheint, z. B., wenn NVDA immer ein Zeichen hinterher liegt oder beim Navigieren manche Zeilen wiederholt, dann sollten Sie versuchen, diesen Wert zu erhöhen.
Diese Option teilt mit, wenn Farben transparent sind. Dies ist nützlich für Entwickler von Erweiterungen und App-Modulen, die Informationen sammeln, um die Benutzererfahrung mit einer Drittanbieteranwendung zu verbessern. Einige GDI-Anwendungen heben Text mit einer Hintergrundfarbe hervor, NVDA (über das Anzeigemodell) versucht, diese Farbe zu melden. In einigen Situationen kann der Texthintergrund vollständig transparent sein, wobei der Text über einem anderen GUI-Element liegt. Bei mehreren historisch beliebten GUI-APIs kann der Text mit einem transparenten Hintergrund gerendert werden, aber die Hintergrundfarbe ist visuell korrekt.
Die Kontrollkästchen in dieser Liste ermöglichen es Ihnen, bestimmte Kategorien von Debug-Meldungen im Protokoll von NVDA zu aktivieren. Das Protokollieren dieser Nachrichten kann zu Leistungseinbuen und groen Protokolldateien führen. Schalten Sie nur eines davon ein, wenn dies von einem NVDA-Entwickler ausdrücklich angeordnet wurde, z. B. beim Debuggen, warum ein Braille-Treiber nicht ordnungsgemä funktioniert.
Mit dieser Option können Sie festlegen, ob NVDA einen Fehlerton abspielen soll, falls ein Fehler protokolliert wird. Bei Auswahl von Nur in Testversionen (Standard) ertönt nur dann ein NVDA-Wiedergabefehler, wenn die aktuelle NVDA-Version eine Testversion ist (Alpha-, Beta- oder Source-Code). Wenn Sie "Ja" auswählen, können Sie unabhängig von Ihrer aktuellen NVDA-Version die Fehlertöne aktivieren.
Neben den NVDA-Einstellungen, befinden sich weitere Einträge im NVDA-Menü unter "Optionen". Diese werden weiter unten erläutert.
Im Menü Optionen finden Sie den Eintrag Aussprache-Wörterbücher. Dieses Menü enthält Dialogfelder mit deren Hilfe Sie festlegen können, wie NVDA einzelne Wörter oder Satzteile ausspricht. Derzeit gibt es drei unterschiedliche Formen der Aussprache-Wörterbücher: Diese sind:
Sie müssen den Dialogfeldern eigene Tastenkombinationen zuweisen, falls Sie die Wörterbücher per Tastenkürzel aufrufen wollen. Verwenden Sie hierzu das Dialogfeld für die Tastenbefehle.
Alle Wörterbücher enthalten eine Liste von Sprachregeln, welche verwendet werden, um die Sprache zu verbessern. Die Dialogfelder enthalten die folgenden Schaltflächen: "Hinzufügen", "Bearbeiten", "Entfernen" und "Alles entfernen".
Mit der Schaltfläche "Hinzufügen" erstellen Sie eine neue Regel im Wörterbuch. Anschlieend füllen Sie die entsprechenden Felder aus und klicken danach auf "OK". Sie sehen nun die neu hinzugefügte Regel in der Regelliste. Um sicherzustellen, dass die neu hinzugefügten oder bearbeiteten Regeln auch tatsächlich gespeichert bleiben, klicken Sie einmal auf die "OK"-Schaltfläche, um damit auch das Dialogfeld der Wörterbücher zu schlieen.
Mit den Regeln für die Aussprache-Wörterbücher von NVDA können Sie eine Zeichenkette in eine andere ändern. Ein einfaches Beispiel wäre, wenn Sie möchten, dass NVDA bei dem Wort "Frosch" jedes Mal "Vogel" sagt. Der einfachste Weg um dies zu erreichen ist wie folgt: Im Dialogfeld "Wörterbuch-Eintrag hinzufügen" geben Sie im Eingabefeld bei "Suchen nach" das Wort "Frosch" (ohne Anführungszeichen) ein und im Eingabefeld bei "Ersetzen durch" das Wort Im Eingabefeld für die Beschreibung können Sie dann "Anpassen des Wortes Frosch durch Vogel" eintragen.
Die leistungsstarken Aussprache-Wörterbücher können weitaus mehr, als nur Wörter ersetzen. Ferner enthält dieses Dialogfeld auch eine Option zur Berücksichtigung der Gro- und Kleinschreibung des Suchmusters. Standardmäig ignoriert NVDA die Gro- und Kleinschreibung.
Schlielich enthält das Dialogfeld auch noch 3 Auswahlschalter, die festlegen, ob die betreffende Regel überall, nur auf ganze Wörter angewendet oder ob reguläre Ausdrücke berücksichtigt werden sollen. Die Einstellung des Musters auf Übereinstimmung als ganzes Wort bedeutet, dass die Ersetzung nur dann vorgenommen wird, wenn das Muster nicht als Teil eines gröeren Wortes vorkommt. Diese Bedingung ist erfüllt, wenn die Zeichen unmittelbar vor und nach dem Wort etwas anderes sind als ein Buchstabe, eine Zahl oder ein Unterstrich, oder wenn überhaupt keine Zeichen vorhanden sind. Wenn man also das frühere Beispiel der Ersetzung des Wortes "Vogel" durch "Frosch" verwenden würde, würde das Wort "Vogel" oder "Blauer Vogel" nicht mit "Vögel" oder "Blauer Vogel" übereinstimmen.
Ein sogenannter Regulärer Ausdruck ist ein Muster, welches spezielle Symbole enthält. Dies ermöglicht, dass das Muster auf Zahlen oder Buchstaben generell oder auf mehrere Zeichen gleichzeitig zutrifft. Reguläre Ausdrücke werden in diesem Benutzerhandbuch nicht behandelt. Ein Tutorial zur Einführung finden Sie unter [https://docs.python.org/3.7/howto/regex.html].
In diesem Dialogfeld können Sie die Interpunktion und Symbol-Aussprache verändern und festlegen, ab welcher Symbolebene dieses angesagt werden soll.
Die Sprache, in der die Aussprache von Sonderzeichen geändert wird, wird im Dialogtitel angezeigt. Auerdem wird die Option "Beim Sprechen von Zeichen und Symbolen die Sprache der Stimme berücksichtigen" aus der Kategorie Stimme und Sprachausgabe in den NVDA-Einstellungen berücksichtigt
Um die Aussprache eines Sonderzeichens zu verändern, wählen Sie es in der Liste der Symbole aus. Sie können die Symbole auch filtern, indem Sie das Symbol oder einen Teil der Ersetzung des Symbols in das Bearbeitungsfeld "Filter nach" eingeben.
Um Symbole hinzuzufügen, benutzen Sie den Schalter "Hinzufügen". Geben Sie im erscheinenden Dialogfeld das Symbol ein und klicken Sie auf den Schalter "OK". Ändern Sie anschlieend die anderen Optionen nach Ihren Wünschen, wie Sie es bei den anderen Symbolen machen würden.
Über den Schalter "Entfernen" können Sie ein Symbol wieder löschen.
Wenn Sie die gewünschten Änderungen vorgenommen haben, bestätigen Sie die Änderungen mit "OK" oder verwerfen Sie diese mittels "Abbrechen".
Bei komplexen Symbolen muss das Feld Ersetzen möglicherweise einige Gruppenreferenzen des übereinstimmenden Textes enthalten. Beispielsweise müssten für ein Muster, das mit einem ganzen Datum übereinstimmt, \ 1, \ 2 und \ 3 im Fel Normale Backslashes im Feld "Ersetzen" sollten daher verdoppelt werden, z. "a \\ b" sollte eingegeben werden, um den Ersatz "a \ b" zu erhalten.
In diesem Dialogfeld können Sie Tastenbefehle (Tastenkombinationen, Tasten an einer Braillezeile, Aktionen auf einem Touchscreen) an NVDA-Funktionen zuweisen.
Es werden nur unmittelbar Befehle angezeigt, die zugewiesen werden können. Wenn Sie beispielsweise einen Befehl neu zuweisen möchten, der sich auf den Lesemodus bezieht, sollten Sie das Dialogfeld aufrufen, während Sie sich im Lesemodus befinden.
In diesem Dialogfeld werden alle verfügbaren NVDA-Funktionen in einer Baumansicht angezeigt, die nach Kategorien sortiert sind. Über das Eingabefeld "filtern" können Sie die Liste der angezeigten Funktionen einschränken. Geben Sie dazu einen Teil des Funktionsnamens als Suchbegriff ein. Unterhalb jeder Funktion werden die zugewiesenen Befehle, sofern vorhanden, angezeigt.
um einen Befehl einer Funktion zuzuweisen, wählen Sie die Funktion aus und klicken Sie auf den Schalter "Hinzufügen". Führen Sie anschlieend den zuzuweisenden Befehl durch - Drücken Sie die entsprechende Tastenkombination oder die Tasten an der Braillezeile. Oft kann eine NVDA-Funktion durch mehr als eine Tastenkombination ausgeführt werden. Bei Tastenkombinationen kann es beispielsweise sinnvoll sein, das Tastaturschema anzugeben, in dem diese Tastenkombination wirksam werden soll (Desktop/Laptop). In solchen Fällen wird ein Menü angezeigt, in dem Sie die entsprechende Option auswählen können.
Um eine Tastenkombination von einer Funktion zu entfernen, wählen Sie diese aus und klicken Sie anschlieend auf den Schalter "Entfernen".
Die Kategorie "Tasten der emulierten Systemtastatur" enthält NVDA-Befehle, die Tasten auf der Systemtastatur emulieren. Diese Tasten der emulierten Systemtastatur können zur Steuerung einer Systemtastatur direkt von Ihrer Braillezeile aus verwendet werden. Um einen emulierten Tastenbefehl hinzuzufügen, wählen Sie in der Kategorie "Tasten der emulierten Systemtastatur" und klicken Sie auf die Schaltfläche "Hinzufügen". Anschlieend drücken Sie die gewünschte, zu emulierende Taste auf der Tastatur. Danach ist die Taste in der Kategorie "Tasten der emulierten Systemtastatur" verfügbar und Sie können ihr einen Tastenbefehl wie oben beschrieben zuweisen.
Hinweis:
Um die Änderungen zu übernehmen, klicken Sie auf den Schalter "OK" oder auf "Abbrechen", um die Änderungen zu verwerfen.
Standardmäig speichert NVDA die Einstellungen automatisch beim Beenden. Sie können dies jedoch im Einstellungsmenü in den Optionen "Allgemein" ändern. Über "Konfiguration speichern" können Sie im NVDA-Menü die Konfiguration manuell speichern.
Im NVDA-Menü können Sie über den Eintrag "Auf gespeicherte Einstellungen zurücksetzen" diese wiederherstellen. Wenn Sie die Konfiguration auf die Standard-Einstellungen zurücksetzen möchten, können Sie dies über den Menüpunkt "Auf Standard-Einstellungen zurücksetzen" im NVDA-Menü erreichen.
Die folgenden Tastenbefehle sind auch hilfreich:
| Name | "Desktop"-Tastenkombination | "Laptop"-Tastenkombination | Beschreibung |
|---|---|---|---|
| Konfiguration speichern | NVDA+Strg+C | NVDA+Strg+C | Speichert die Konfiguration ab, sodass sie nicht beim Beenden von NVDA verloren geht. |
| Konfiguration zurücksetzen | NVDA+Strg+R | NVDA+Strg+R | Setzt bei einmal Drücken die NVDA-Einstellungen auf den letzten gespeicherten Stand zurück. Bei dreimal Drücken wird auf die Standard-Einstellung zurückgesetzt. |
Manchmal möchten Sie unterschiedliche Einstellungen in unterschiedlichen Situationen verwenden. Zum Korrekturlesen ist es sinnvoll, Einrückungen und Schriftattribute angesagt zu bekommen. In NVDA können Sie dafür die Konfigurationsprofile verwenden.
Ein Konfigurationsprofil enthält nur die geänderten Einstellungen für das aktuelle Profil. In Konfigurationsprofilen können die meisten Einstellungen geändert werden. Eine Ausnahme sind die Einstellungen aus der Kategorie "Allgemein" in den NVDA-Einstellungen, da diese NVDA generell betreffen.
Konfigurationsprofile können entweder über einen Dialogfeld oder mit benutzerdefinierten Tastenkürzel manuell aktiviert werden. Auerdem können Sie solche Profile auch automatisch aktivieren (beispielsweise beim Wechsel in eine bestimmte Anwendung).
Konfigurationsprofile sind über den Menüpunkt "Konfigurationsprofile verwalten" im NVDA-Menü zu erreichen. Dieses Dialogfeld ist auch über eine Tastenkombination erreichbar:
Das erste Element in diesem Fenster ist die Profil-Liste, in der Sie eins aus den vorhandenen Profilen auswählen können. Wenn Sie das Dialogfeld öffnen ist das aktive Profil ausgewählt. Auerdem werden Ihnen noch zusätzliche Informationen angezeigt, wie z. B. die eingestellte Aktivierungsmethode (manuell oder per Trigger) oder der Bearbeitungsstatus.
Über die Schalter "Umbenennen" oder "Löschen" können Sie ein Profil umbenennen oder löschen.
Über den Schalter "Schlieen" können Sie das Dialogfeld schlieen.
Um ein neues Profil zu erstellen, klicken Sie auf den Schalter "Neu".
Über das Dialogfeld können Sie einen Namen für das Profil vergeben. Auerdem können Sie bestimmen, wie dieses Profil verwendet werden soll. Wenn Sie vorhaben, das Profil manuell zu aktivieren, wählen Sie "Manuelle Aktivierung" aus. Wählen Sie anderenfalls einen Trigger aus, durch den das Profil automatisch aktiviert werden soll. Wenn Sie keinen Namen vergeben und einen Trigger auswählen, wird automatisch ein passender Name für das Profil eingetragen. Weitere Informationen über die Funktion finden Sie im Abschnitt Trigger bei Konfigurationsprofilen.
Wenn Sie das Dialogfeld mit "OK" schlieen, wird das Profil erstellt und das Dialogfeld "Konfigurationsprofile verwalten" geschlossen, sodass Sie das Profil bearbeiten können.
Sie können ein Konfigurationsprofil manuell aktivieren, indem Sie den Schalter "Manuell aktivieren" verwenden. Wenn Sie einmal ein Profil manuell aktiviert haben, sind die Trigger für automatisch aktivierte Profile zwar weiterhin aktiv, Einstellungen in manuell aktivierten Profilen haben jedoch Vorrang. Beispiel 1: Gegeben sei ein automatisch aktiviertes Profil für die aktuelle Anwendung, in dem die Ansage von Links aktiviert ist. Auerdem sei ein manuell aktiviertes Profil gegeben, in dem die Ansage von Links deaktiviert ist. In diesem Fall werden L Beispiel 2: Sie haben in einem automatisch aktivierten Profil für die aktuelle Anwendung die Stimmeneinstellungen geändert. In einem manuell aktivierten (und momentan aktiven) Profil haben Sie die Stimmeneinstellungen jedoch noch nie aufgerufen. Jegliche Einstellungen, die Sie ab sofort ändern, werden im manuell aktivierten Profil gespeichert. Um ein manuell aktiviertes Profil wieder zu deaktivieren, klicken Sie auf den Schalter "Manuell deaktivieren".
Mit diesem Schalter können Sie einen Trigger bestimmen, über den ein Profil automatisch aktiviert werden soll.
Folgende Trigger stehen zur Verfügung:
Um das Profil zu bestimmen, das durch einen bestimmten Trigger aktiviert werden soll, wählen Sie zunächst den Trigger und anschlieend das Profil aus. Wenn Sie nicht möchten, dass ein bestimmtes Profil ausgewählt wird, wählen Sie "Standardkonfiguration" aus.
Über den Schalter "Schlieen" können Sie das Dialogfeld für das Konfigurationsprofil schlieen.
Wenn Sie ein Konfigurationsprofil manuell aktiviert haben, werden sämtliche Einstellungen in diesem Profil gespeichert. Anderenfalls werden alle Einstellungen in jenem Profil gespeichert, das zuletzt durch einen Trigger aktiviert wurde. Wenn Sie beispielsweise ein Profil für den Editor erstellt haben und sich momentan im Editor befinden, werden alle Einstellungen in diesem Profil gespeichert. Wenn Sie weder ein manuell aktiviertes noch ein durch einen Trigger aktiviertes Profil erstellt haben, werden alle Einstellungen in der Standardkonfiguration gespeichert.
Um ein Profil zu bearbeiten, das an den Trigger "Alles Lesen" gekoppelt ist, müssen Sie dieses Profil zuvor Manuell aktivieren.
Manchmal ist es hilfreich, temporär alle Trigger zu deaktivieren. Ein Beispiel: Sie möchten ein manuell aktiviertes Profil bearbeiten oder die Standardkonfiguration bearbeiten, ohne von automatisch aktivierten Profilen gestört zu werden. Dies erreichen Sie über die Option "Alle Trigger temporär deaktivieren" im Dialogfeld für die Konfigurationsprofile.
Sie können auch eine Tastenkombination dafür im Dialogfeld für die Tastenbefehle definieren.
Für jedes Profil, das Sie hinzufügen, können Sie eine oder mehrere Befehle zuweisen, um es zu aktivieren. Standardmäig sind den Konfigurationsprofilen keine Befehle zugeordnet. Sie können Tastenbefehle für ein Profil im Dialogfeld für die Tastenbefehle definieren. Jedes Profil hat einen eigenen Eintrag unter der Kategorie Konfigurationsprofile. Wenn Sie ein Profil umbenennen, ist jeder Tastenbefehl, die Sie zuvor hinzugefügt haben, weiterhin verfügbar. Das Entfernen eines Profils löscht automatisch die damit verbundenen Tastenbefehlen.
In der portablen NVDA-Version werden sämtliche Einstellungen und Erweiterungen im Ordner "userConfig" unterhalb des Stammordners von NVDA abgelegt.
Bei den installierten NVDA-Versionen werden sämtliche Einstellungen und Erweiterungen in einem speziellen Ordner in dem Ordner des angemeldeten Benutzers in dessen Windows-Profil abgelegt. Dies bedeutet, dass jeder Benutzer im System so seine individuellen Einstellungen verwalten kann. Um das Einstellungs-Verzeichnis von überall her zu öffnen, können Sie das Dialogfeld für die Tastenbefehle verwenden, um dieser Funktion eine Taste zuzuordnen. Zusätzlich können Sie bei einer installierten Version von NVDA im Startmenü zu auf "Programme -> NVDA -> Benutzerkonfigurationsverzeichnis öffnen" gehen.
Die Einstellungen von NVDA für das Anmeldefenster und die Sicherheitsmeldungen der Benutzerkontensteuerung werden im Ordner "systemConfig" im Installationsordner von NVDA abgelegt. Für gewöhnlich sollte diese Konfiguration unberührt bleiben! Um die Konfiguration von NVDA während der Anmeldung oder bei Sicherheitsmeldungen zu ändern, konfigurieren Sie NVDA wie gewünscht, während Sie bei Windows angemeldet sind, speichern Sie die Konfiguration und betätigen Sie dann den
Den Protokollbetrachter finden Sie im NVDA-Menü unter "Werkzeuge". Dieses Werkzeug gibt Ihnen die Möglichkeit, alles was seit dem Start von NVDA intern abläuft, einzusehen. Mit NVDA+F1 wird der Protokollbetrachter geöffnet und Entwickler-Informationen über das aktuelle Navigator-Objekt angezeigt.
Den Protokollinhalt können Sie auch abspeichern oder den Betrachter aktualisieren, sodass lediglich die Einträge angezeigt werden, die seit dem Aufruf des Protokollbetrachters aufgelistet sind. Diese Optionen sind entsprechend im Menü des Protokollbetrachters verfügbar.
Für sehende Softwareentwickler oder für diejenigen, die NVDA anderen Sehenden vorführen möchten, ist ein freischwebendes Fenster verfügbar, dass Ihnen anzeigt, was alles von NVDA gegenwärtig gesprochen wird.
Um den Sprachausgaben-Betrachter einzuschalten, aktivieren Sie den Eintrag "Sprachausgaben-Betrachter", welchen Sie im Untermenü "Werkzeuge" im NVDA-Menü finden. Deaktivieren Sie den Menüpunkt, um ihn wieder auszuschalten.
Das Fenster des Sprachausgaben-Betrachters enthält das Kontrollkästchen "Sprachausgaben-Betrachter beim Starten anzeigen". Wenn dieses Kontrollkästchen aktiviert ist, wird der Sprachausgaben-Betrachter geöffnet, sobald NVDA gestartet wird. Sofern möglich, wird dessen Fenster dieselbe Position sowie die gleiche Gröe wie bei der letzten Verwendung einnehmen.
Während der Sprachausgaben-Betrachter eingeschaltet ist, aktualisiert sich sogleich der Text beim Sprechen. Wenn Sie in das Fenster des Betrachters klicken, unterbricht NVDA augenblicklich die weitere Aktualisierung des vorgelesenen Textes, sodass Sie nun die entsprechenden Einträge markieren und in die Zwischenablage kopieren können.
Um den Sprachausgaben-Betrachter per Tastenkombination ein- oder auszuschalten, müssen Sie über das Dialogfeld für die Tastenbefehle eine eigene Tastenkombination zuweisen.
Für sehende Software-Entwickler oder Personen, die NVDA für ein sehendes Publikum demonstrieren, steht ein schwebendes Fenster zur Verfügung, mit dem Sie die Braille-Ausgabe und das Textäquivalent für jede Braillezeile anzeigen k& Der Braille-Betrachter kann gleichzeitig mit einer physischen Braillezeile verwendet werden, dieser entspricht der Anzahl der Module auf dem physischen Gerät. Während der Braille-Betrachter läuft, wird die Anzeige ständig mit der Darstellung auf der Braillezeile synchronisiert.
Um den Braille-Betrachter zu aktivieren, wählen Sie im NVDA-Menü unter "Werkzeuge" den Menüpunkt "Braille-Betrachter" aus. Deaktivieren Sie den Menüpunkt wieder, um ihn zu deaktivieren.
Braillezeilen haben typischerweise Tasten zum Vorwärts- oder Rückwärtsnavigieren. Um das Scrollen mit dem Braille-Betrachter zu ermöglichen, verwenden Sie das Dialogfeld für die Tastenbefehle, um Taste
Das Fenster des Braille-Betrachters enthält ein Kontrollkästchen mit der Bezeichnung "Braille-Betrachter beim Starten anzeigen". Wenn dies aktiviert ist, öffnet sich der Braille-Betrachter beim Starten von NVDA. Sofern möglich, wird dessen Fenster dieselbe Position sowie die gleiche Gröe wie bei der letzten Verwendung einnehmen.
Der Braille-Betrachter enthält ein Kontrollkästchen mit der Bezeichnung "Schweben für Zell-Routing", der standardmäig deaktiviert ist. Wenn diese Option aktiviert ist, wird durch Bewegen der Maus über eine Braillezelle der Befehl "Route zur Braillezelle" für diese Zelle ausgelöst. Das wird häufig verwendet, um den System-Cursor zu bewegen oder die Aktion für eine Steuerung auszulösen. Dies kann zum Testen nützlich sein. NVDA kann die Zuordnung einer Braillezelle korrekt umkehren. Um ein unbeabsichtigtes Weiterleiten an Zellen zu verhindern, wird der Befehl verzögert. Die Mauszeiger muss schweben, bis die Zelle grün wird. Die Zelle beginnt hellgelb, geht in orange über und wird plötzlich grün.
Um den Braille-Betrachter von einer beliebigen Stelle aus umzuschalten, weisen Sie bitte einen benutzerdefinierten Tastenbefehl zu, indem Sie das Dialogfeld für die Tastenbefehle verwenden.
Die Python-Konsole in NVDA, zu finden im Menü "Werkzeuge" im NVDA-Menü, ist ein Entwicklungswerkzeug, das für das Debugging, die allgemeine Inspektion von NVDA-Interna oder die Inspektion der Zugänglichkeitshierarchie einer Anwendung n Weitere Informationen finden Sie im NVDA-Entwicklerhandbuch.
Im Dialogfeld "Erweiterungen verwalten", den Sie über das Untermenü "Werkzeuge" im NVDA-Menü erreichen, können Sie Erweiterungspakete für NVDA installieren, deinstallieren, aktivieren oder deaktivieren. Diese Pakete werden von der NVDA-Community bereitgestellt und können zusätzlichen Code enthalten, um NVDA-Funktionen zu verändern oder zu erweitern. Es ist auf diese Weise sogar möglich, neue Braillezeilen- oder Sprachausgabentreiber h
Die Erweiterungsverwaltung enthält eine Liste aller Erweiterungen, die bereits in Ihrer benutzerspezifischen Konfiguration installiert sind. Für jede Erweiterung wird Ihnen der Name, der Status, die Versionsnummer und der Autor angezeigt. Sie können allerdings noch weitere Informationen wie eine Beschreibung und eine URL als Bezugsquelle abrufen. Wählen Sie hierzu die gewün Falls für diese Erweiterung eine Hilfedatei verfügbar ist, können Sie diese mit dem Schalter "Hilfe für diese Erweiterung" aufrufen.
Um weitere Erweiterungen herunterzuladen und zu installieren, klicken Sie auf den Schalter "Erweiterungen herunterladen...". Hiermit wird die Webseite für NVDA-Erweiterungen https://addons.nvda-project.org geöffnet. Falls NVDA installiert ist und gerade verwendet wird, können Sie Erweiterungen direkt vom Browser aus installieren. Andernfalls müssen Sie die Erweiterung speichern und wie unten beschrieben vorgehen, um eine Erweiterung zu installieren.
Um eine Erweiterung zu installieren, klicken Sie auf den Schalter "Installieren...". Jetzt können Sie auf Ihrem Rechner oder im Netzwerk nach der gewünschten Erweiterung (einer Datei mit der Endung ".nvda-addon") suchen. Wenn Sie dann auf den Schalter "ffnen" klicken, beginnt der Installationsvorgang.
Sie werden nun gefragt, ob Sie die Erweiterung wirklich installieren möchten. Da Erweiterungen uneingeschränkt auf NVDA zugreifen können, bedeutet dies theoretisch, dass die Erweiterungen auf Ihre persönlichen Daten (oder im Falle einer fest installierten Version) auf das gesamte System zugreifen können. Install Ist die Erweiterung dann installiert, muss NVDA neu gestartet werden, damit die Erweiterung ausgeführt wird. Solange Sie den Neustart von NVDA nicht durchführen, wird Ihnen im Menü "Erweiterung verwalten" in der Spalte Status der Zustand "installieren" angezeigt.
Um eine Erweiterung zu entfernen, wählen Sie diese aus und klicken Sie auf "Entfernen". Sie werden gefragt, ob Sie dies wirklich möchten. Genau wie beim Installieren von Erweiterungen muss NVDA auch hier neu gestartet werden, damit die Erweiterung tatsächlich entfernt wird. Solange Sie den Neustart von NVDA nicht durchführen, wird im Erweiterungs-Manager in der Spalte "Status" der Zustand "Entfernen" angezeigt.
Um eine Erweiterung zu deaktivieren, klicken Sie auf den Schalter "Deaktivieren" Um eine zuvor deaktivierte Erweiterung wieder zu aktivieren, klicken Sie auf den Schalter "Aktivieren". Sie können momentan laufende sowie aktivierte Erweiterungen deaktivieren. Sie können Erweiterungen aktivieren, deren Status als "deaktiviert" angezeigt wird. Nach jedem Tastendruck des Aktivieren-/Deaktivieren-Schalters zeigt der Status der Erweiterung an, was nach dem Neustart von NVDA passiert. Wenn die Erweiterung zuvor "Deaktiviert" war, zeigt ein Status "Aktiviert nach Neustart" an. Wenn die Erweiterung zuvor "Aktiviert" war, zeigt ein Status "Deaktiviert nach Neustart" an. Ähnlich wie beim Installieren oder Entfernen von Erweiterungen müssen Sie NVDA neu starten, damit die Änderungen wirksam werden.
Die Erweiterungsverwaltung enthält auerdem noch den Schalter "Schlieen", um das Dialogfeld zu schlieen. Wenn Sie diesen Schalter zu einem Zeitpunkt drücken, zu dem Erweiterungen installiert oder entfernt werden müssen oder deren Status geändert werden muss, werden Sie gefragt, ob NVDA neu gestartet werden soll, damit die Änderungen wirks
Einige ältere Erweiterungen sind möglicherweise nicht mehr mit der NVDA-Version kompatibel, die Sie besitzen. Wenn Sie eine ältere NVDA-Version verwenden, sind einige neue Erweiterungen möglicherweise ebenfalls nicht kompatibel. Der Versuch, eine inkompatible Erweiterung zu installieren, führt zu einem Fehler, der erklärt, warum diese als inkompatibel gilt. Um diese inkompatiblen Erweiterungen zu überprüfen, können Sie die Schaltfläche "Inkompatible Erweiterungen anzeigen" verwenden, um die Verwaltung für inkompatible Erweiterungen zu starten.
Um das Dialogfeld "Erweiterungen verwalten" per Tastenkombination aufrufen zu können, müssen Sie diesem eine Tastenkombination zuweisen. Verwenden Sie hierzu das Dialogfeld für die Tastenbefehle.
Der Verwaltungsdialog, auf welchem Sie über die Schaltfläche "Inkompatible Erweiterungen anzeigen" im Dialogfeld "Erweiterungen verwalten" zugreifen können, ermöglicht alle inkompatiblen Erweiterungen zu überprüfen, einschlie Erweiterungen gelten als inkompatibel, wenn sie nicht laufend aktualisiert wurden, um mit den aktuellen wesentlichen Änderungen im Kern des NVDA zu entsprechen. Ein Grund, warum ein Entwickler auf aktualisierungen verzichten könnte, wäre ge Die Verwaltung inkompatibler Erweiterungen benachrichtigt den Anwender entsprechend. Die inkompatiblen Erweiterungen werden in einer Liste mit den folgenden Spalten dargestellt:
Die Verwaltung inkompatibler Erweiterungen hat auch eine Schaltfläche "Mehr Informationen". In diesem Dialogfeld werden alle Details der Erweiterungen angezeigt, was bei der Kontaktaufnahme mit dem Autor der Erweiterung hilfreich ist.
Mit dieser Option können Sie eine portable Version aus einer installierten Version erstellen. Wird die portable Version ausgeführt, erscheint an der gleichen Stelle im Menü "Extras" stattdessen der Eintrag "NVDA auf diesem Computer installieren".
In diesem Dialogfeld werden Sie zur Auswahl des jeweiligen Zielpfads aufgewfordert den Pfad für die portable bzw. für die installierte Version auszuwählen.
In diesem Dialogfeld können Sie Folgendes aktivieren oder deaktivieren:
Das Installieren und Deinstallieren von Programmen auf einem Computer kann in bestimmten Fällen dazu führen, dass COM-DLL-Dateien nicht mehr registriert sind. Da COM-Schnittstellen wie IAccessible von korrekten COM-DLL-Registrierungen abhängig sind, können Probleme auftreten, sobald diese fehlen.
Dies kann z. B. nach einer Installation und anschlieender Deinstallation von Adobe Reader, MathPlayer und anderen Programmen vorkommen.
Die fehlende Registrierung kann zu Problemen in Browsern, Desktop-Anwendungen, der Taskleiste und anderen Schnittstellen führen.
Im Einzelnen können folgende Probleme durch den Einsatz dieses Tools gelöst werden:
Dieser Eintrag lädt alle Anwendungsmodule sowie globale Plugins neu, ohne dass NVDA extra neu gestartet wird.
Dieser Bereich beinhaltet Informationen über die in NVDA unterstützten Sprachausgaben. Eine ausführliche Liste freier und kommerzieller Sprachausgaben, die zusammen mit NVDA verwendet werden können, finden Sie unter [https://github.com/nvaccess/nvda/wiki/ExtraVoices].
Die in NVDA integrierte Sprachausgabe eSpeak NG benötigt keine speziellen Treiber oder andere extra installierten Komponenten. Die Sprachausgabe eSpeak wird unter Windows 7, 8 und 8.1 von NVDA standardmäig verwendet, während unter Windows 10 und neuer Windows OneCore standardmäig verwendet wird. Das hat den enormen Vorteil, dass NVDA auf einen Betriebssystemen mit einem USB-Stick ohne weiteres betrieben werden kann.
Jede Stimme, die mit eSpeak NG ausgeliefert wird, spricht eine andere Sprache. Somit werden über 43 unterschiedliche Sprachen unterstützt.
Es gibt auch eine Vielzahl von Varianten, womit der Klang der Stimme geändert werden kann.
SAPI 4 ist ein älterer Microsoft-Standard für SoftwareSprachausgaben. NVDA unterstützt noch die alte Schnittstelle, für all jene, die bereits SAPI 4 Sprachausgaben installiert haben. Die Treiber hierfür werden von Microsoft schon lange nicht mehr zum Download angeboten.
Wenn diese Sprachausgabe mit NVDA verwendet wird, finden Sie die Stimmen aller SAPI 4 Engines in der Kategorie Stimme und Sprachausgabe oder im Sprachausgaben-Einstellungsring.
SAPI 5 ist ein Microsoft-Standard für SoftwareSprachausgaben. Viele Sprachausgaben, die diesem Standard entsprechen, können von verschiedenen Firmen käuflich erworben oder von Internetseiten kostenlos heruntergeladen werden. Ihr System wird wahrscheinlich bereits mindestens eine SAPI5-Stimme vorinstalliert Wenn Sie diese Sprachausgaben mit NVDA benutzen möchten, werden in der Kategorie Stimme und Sprachausgabe oder dem Einstellungsring der Sprachausgaben alle Stimmen von der SAPI5-Engine au
Die "Microsoft Speech Platform" stellt Stimmen für viele Sprachen zur Verfügung, welche normalerweise in der Entwicklung für serverbasierte Sprachanwendungen zum Einsatz kommen. Diese Stimmen können auch in NVDA eingebunden werden.
Um diese Stimmen verwenden zu können, müssen Sie folgende 2 Komponenten installieren:
Windows 10 und neuer enthält Stimmen, die als "Mobile" oder "OneCore" allgemein bekannt sind. Diese Stimmen sind in vielen Sprachen verfügbar. Sie sind auerdem sehr viel reaktionsfreudiger als die Microsoft SAPI 5-Stimmen in früheren Windows-Versionen. Unter Windows 10 und neuer verwendet NVDA standardmäig Windows OneCore-Stimmen (eSpeak-NG wird in anderen Windows-Versionen, wie z. B. windows 7 oder 8 bzw. 8.1, verwendet).
Um neue Windows OneCore-Stimmen hinzuzufügen, gehen Sie in die Windows-Einstellungen und dort zu den Spracheinstellungen. Verwenden Sie die Option "Stimmen hinzufügen" und suchen Sie die gewünschte Sprache aus. Viele Sprachen enthalten mehrere Varianten. Zwei der englischen Varianten sind "Grobritannien" und "Australien". In französischer Variante sind "Frankreich", "Kanada" und "Schweiz" erhältlich. Suchen Sie nach der breiteren Sprache (z. B. Englisch oder Französisch) und wählen Sie die entsprechende Variante in der Liste aus. Anschlieend wählen Sie die gewünschte Sprache aus und fügen Sie sie über die Schaltfläche "Hinzufügen" dem Betriebssystem hinzu. Starten Sie NVDA nach dem Hinzufügen neu.
In diesem Microsoft-Artikel finden Sie eine Liste aller verfügbaren Stimmen.
Dieser Bereich beinhaltet Informationen über Braillezeilen, die mit NVDA betrieben werden können.
NVDA ermöglicht, viele Braillezeilen im Hintergrund automatisch zu erkennen, entweder über USB oder Bluetooth. Dieses Verhalten wird durch die Auswahl der Option "Automatisch als bevorzugte Braillezeile" in den Braille-Einstellungen erreicht. Standardmäig ist diese Option aktiviert.
Die folgenden Braillezeilen unterstützen diese automatische Erkennung.
Die Braillezeilen Focus 40 Blue und alle PAC Mate von der amerikanischen Firma Freedom Scientific werden unterstützt. Die Treiber für die Braillezeilen von Freedom Scientific können bei Bedarf auf Ihrem System vorab installiert sein. Diese sind aber nicht mehr Voraussetzung. Falls diese noch nicht installiert wurden, können Sie die Treiber von der Website hier herunterladen. Obwohl auf dieser Seite nur Treiber für die Focus 40 Blue aufgeführt sind, werden die Treiber für alle Braillezeilen gleichermaen von Freedom Scientific unterstützt.
Für gewöhnlich kann NVDA den verwendeten Anschluss automatisch erkennen, gleichgültig ob die Braillezeile via USB oder Bluetooth verbunden ist. Beim Konfigurieren der Braillezeile können Sie jedoch die Verbindungsart ausdrücklich festlegen, indem Sie für den Anschluss entweder USB oder Bluetooth auswählen. Dies kann sinnvoll sein, wenn Sie z. B. eine Focus-Braillezeile per Bluetooth mit NVDA verbinden wollen, aber dennoch den USB-Anschluss Ihres Rechners zum Laden der Zeile verwenden. Die automatische Braillezeilenerkennung von NVDA erkennt auch die Anzeige auf USB oder Bluetooth.
Folgende Tastenkombinationen bei dieser Braillezeile sind für NVDA zugeordnet. Bitte lesen Sie in der Dokumentation der Braillezeile für weitere Informationen.
| Name | Taste |
|---|---|
| Braillezeile rückwärtsnavigieren | topRouting1 (Erstes Braille-Modul) |
| Braillezeile vorwärtsnavigieren | topRouting20/40/80 (Letztes Braille-Modul) |
| Braillezeile rückwärtsnavigieren | leftAdvanceBar |
| Braillezeile vorwärtsnavigieren | rightAdvanceBar |
| Kopplung der Brailleanzeige umschalten | leftGDFButton+rightGDFButton |
| Umschalten der Aktion am linken Rollrädchen | Linkes Rollrädchen drücken |
| Rückwärtsnavigieren des verwendeten linken Rollrädchens | Linkes Rollrädchen nach oben |
| Vorwärtsnavigieren des verwendeten linken Rollrädchens | Linkes Rollrädchen nach unten |
| Umschalten der Aktion am rechten Rollrädchen | Rechtes Rollrädchen drücken |
| Rückwärtsnavigieren des verwendeten rechten Rollrädchens | Rechtes Rollrädchen nach oben |
| Vorwärtsnavigieren des verwendeten rechten Rollrädchens | Rechtes Rollrädchen nach unten |
| Zum aktuellen Modul auf der Braillezeile springen | Routing-Taste |
| Umschalt+Tab | Leertaste+Punkt1+Punkt2 |
| Tab | Leertaste+Punkt4+Punkt5 |
| Pfeil nach oben | Leertaste+Punkt1 |
| Pfeil nach unten | Leertaste+Punkt4 |
| Strg+Pfeil nach links | Leertaste+Punkt2 |
| Strg+Pfeil nach rechts | Leertaste+Punkt5 |
| Pfeil nach links | Leertaste+Punkt3 |
| Pfeil nach rechts | Leertaste+Punkt6 |
| Pos1 | Leertaste+Punkt1+Punkt3 |
| Ende | Leertaste+Punkt4+Punkt6 |
| Strg+Pos1 | Leertaste+Punkt1+Punkt2+Punkt3 |
| Strg+Ende | Leertaste+Punkt4+Punkt5+Punkt6 |
| Alt-Taste | Leertaste+Punkt1+Punkt3+Punkt4 |
| Alt+Tab | Leertaste+Punkt2+Punkt3+Punkt4+Punkt5 |
| Alt+Umschalt+Tab | Leertaste+Punkt1+Punkt2+Punkt5+Punkt6 |
| Windows-Taste+Tab | Leertaste+Punkt2+Punkt3+Punkt4 |
| Escape-Taste | Leertaste+Punkt1+Punkt5 |
| Windows-Taste | Leertaste+Punkt2+Punkt4+Punkt5+Punkt6 |
| Leertaste | Leertaste |
| Strg+Taste umschalten | Leertaste+Punkt3+Punkt8 |
| Alt-Taste umschalten | Leertaste+Punkt6+Punkt8 |
| Windows-Taste umschalten | Leertaste+Punkt4+Punkt8 |
| NVDA-Taste umschalten | Leertaste+Punkt5+Punkt8 |
| Umschalt-Taste umschalten | Leertaste+Punkt7+Punkt8 |
| Strg- und Umschalt-Tasten umschalten | Leertaste+Punkt3+Punkt7+Punkt8 |
| Alt- und Umschalt-Tasten umschalten | Leertaste+Punkt6+Punkt7+Punkt8 |
| Windows- und Umschalt-Tasten umschalten | Leertaste+Punkt4+Punkt7+Punkt8 |
| NVDA- und Umschalt-Tasten umschalten | Leertaste+Punkt5+Punkt7+Punkt8 |
| Strg- und Alt-Tasten umschalten | Leertaste+Punkt3+Punkt6+Punkt8 |
| Strg-, Alt- und Umschalt-Tasten umschalten | Leertaste+Punkt3+Punkt6+Punkt7+Punkt8 |
| Windows-Taste+M (Alle Anwendungen minimieren) | Leertaste+Punkt1+Punkt2+Punkt3+Punkt4+Punkt5+Punkt6 |
| Aktuelle Zeile ausgeben | Leertaste+Punkt1+Punkt4 |
| NVDA-Menü anzeigen | Leertaste+Punkt1+Punkt3+Punkt4+Punkt5 |
Für neuere Modelle, die Kippschalter besitzen (Focus 40, Focus 80 und Focus Blue) sind folgende Tastenzuweisungen verfügbar:
| Name | Tastenkombination |
|---|---|
| Braillezeile zur vorherigen Zeile bewegen | linker Kippschalter oben, rechter Kippschalter oben |
| Braillezeile zur nächsten Zeile bewegen | linker Kippschalter unten, rechter Kippschalter unten |
Nur für Focus 80:
| Name | Tastenkombination |
|---|---|
| Braillezeile rückwärtsnavigieren | Linke Navigationskipptaste oben, rechte Navigationskipptaste oben |
| Braillezeile vorwärtsnavigieren | Linke Navigationskipptaste unten, rechte Navigationskipptaste unten |
Beide Braillezeilen - die BC640 und die BC680 - von Optelec werden via USB und Bluetooth unterstützt. Sie können alternativ auch ältere Optelec-Braillezeilen wie beispielsweise das Braille Voyager mit NVDA verwenden. Dazu benötigen Sie den Protokoll-Converter von Optelec. Sie benötigen keine installierten Treiber, um diese Zeile verwenden zu können. Sie müssen die Zeile lediglich anschlieen und in NVDA konfigurieren.
Hinweis! Die Bluetooth-Verbindung einer ALVA BC6-Braillezeile mit Hilfe des ALVA Bluetooth-Werkzeugs könnte unter NVDA fehlschlagen. Wenn Sie eine entsprechende Fehlermeldung erhalten, verbinden Sie die Braillezeile über die Bluetooth-Einstellungen von Windows.
Hinweis! Da Diese Braillezeilen eine eigene Braille-Tastatur besitzen (HID-Tastatur),arbeiten sie eingegebene Braillezeichen selbstständig ab. Die eigene Eingabeschnittstelle ist standardmäig aktiv. In diesem Fall haben die Einstellungen der Eingabetabelle aus den Braille-Einstellungen keine Wirkung. Bei ALVA-Breillezeilen mit aktueller Firmware kann die HID-Tastatur über eine Tastenkombination deaktiviert werden. Bitte lesen Sie in der Dokumentation der Braillezeilen für weitere Details nach.
Folgende Tastenkombinationen für diese Braillezeilen sind in NVDA zugeordnet.
| Name | Taste |
|---|---|
| Braillezeile rückwärtsnavigieren | T1, eTouch1 |
| Braillezeile zur vorherigen Zeile ziehen | T2 |
| Zum Fokus bewegen | T3 |
| Braillezeile zur nächsten Zeile ziehen | T4 |
| Braillezeile vorwärtsnavigieren | T5, eTouch3 |
| Zum aktuellen Modul auf der Braillezeile springen | Routing-Taste |
| Textformatierung am aktuellen Modul ausgeben | Obere Routing-Taste |
| HID-Tastatursimulation ein- oder ausschalten | T1+spEingabe |
| NVDA-Cursor zur ersten Zeile bewegen | T1+T2 |
| NVDA-Cursor zur letzten Zeile bewegen | T4+T5 |
| Kopplung der Braillezeile konfigurieren | T1+T3 |
| Titelzeile anzeigen | etouch2 |
| Statuszeile anzeigen | etouch4 |
| Umschalt+Tab | Sp1 |
| Alt-Taste | Sp2, Alt |
| Escape-Taste | Sp3 |
| Tab-Taste | Sp4 |
| Pfeiltaste nach oben | SpUp |
| Pfeiltaste nach unten | SpDown |
| Pfeiltaste nach links | SpLeft |
| Pfeiltaste nach rechts | SpRight |
| Eingabetaste | SpEingabe, Eingabe |
| Datum/Uhrzeit anzeigen | Sp2+Sp3 |
| NVDA-Menü | Sp1+Sp3 |
| Windows-Taste+M (alle Anwendungen minimieren) | Sp1+Sp4 |
| Windows-Taste+B (Infobereich anzeigen) | Sp3+Sp4 |
| Windows-Taste | Sp1+Sp2, Windows |
| Alt+Tab | Sp2+Sp4 |
| Strg+Pos1 | T3+SpUp |
| Strg+Ende | T3+SpDown |
| Pos1 | T3+SpLeft |
| Ende | T3+SpRight |
| Strg-Taste | Steuerung |
Die meisten Braillezeilen der Firma HandyTech GmbH werden von NVDA via seriellem Port, USB und Bluetooth unterstützt. bei älteren Usb-Braillezeilen werden Sie den Universaltreiber von handy Tech installieren müssen.
Die folgenden Braillezeilenmodelle werden nicht ohne weiteres unterstützt; sie können Sie jedoch unter Zuhilfenahme des universaltreibers<
Folgende Tastenkombinationen bei diesen Braillezeilen sind für NVDA zugeordnet. Bitte lesen Sie in der Dokumentation der Braillezeile für weitere Details.
| Name | Taste |
|---|---|
| Braillezeile rückwärtsnavigieren | Links, nach oben, B3 |
| Braillezeile vorwärtsnavigieren | Rechts, nach unten, B6 |
| Eine Zeile nach oben springen | B4 |
| Eine Zeile nach unten springen | B5 |
| Zum Braille-Modul springen | Routing-Taste |
| Umschalt+Tabulatortaste | Escape-Taste, Linke Triple-Aktionstaste auf+ab |
| Alt-Taste | B2+B4+B5 |
| Escape-Taste | B4+B6 |
| Tab-Taste | Eingabe, rechte Triple-Aktionstaste auf+ab |
| Eingabetaste | Escape-Taste+Eingabe, linke+rechte triple-Aktionstaste auf+ab, joystick-Aktion |
| Pfeiltaste nach oben | Joystick auf |
| Pfeiltaste nach unten | Joystick ab |
| Pfeiltaste nach links | Joystick nach links |
| Pfeiltaste nach rechts | Joystick nach rechts |
| NVDA-Menü | B2+B4+B5+B6 |
| Kopplung der Braillezeile ändern | B2 |
| Braille-Cursor ein-/ausblenden | B1 |
| Braille-Kontextanzeige umschalten | B7 |
| Braille-Eingabe ein-/ausschalten | Leertaste+B1+B3+B4 (Leertaste+Grobuchstabe B) |
Die Lilli-Braillezeile von der italienischen Firma MDV wird unterstützt. Sie benötigen keine installierten Treiber, um diese Zeile verwenden zu können. Sie müssen lediglich die Braillezeile anschlieen und in NVDA konfigurieren.
Diese Braillezeile unterstützt nicht die automatische Braillezeilenerkennung im Hintergrund von NVDA.
Folgende Tastenzuweisungen sind in NVDA bei dieser Zeile verfügbar: Bitte lesen Sie in der Dokumentation zu ihrer Braillezeile nach, wo die entsprechenden Tasten zu finden sind.
| Name | Taste |
|---|---|
| Braillezeile rückwärtsnavigieren | LF |
| Braillezeile vorwärtsnavigieren | RG |
| Braillezeile zur vorherigen Zeile bewegen | UP |
| Braillezeile zur nächsten Zeile bewegen | DN |
| Cursor zum Braille-Modul ziehen | Route |
| Umschalt+Tab-Taste | SLF |
| Tab-Taste | SRG |
| Alt+Tab-Taste | SDN |
| Alt+Umschalt+Tab-Taste | SUP |
Mehrere Braillezeilen von Baum/VisioBraille, Humanware, APH und Name Taste Braillezeile rückwärtsnavigieren D2 Braillezeile vorwärtsnavigieren D5 Braillezeile zur vorherigen Zeile bewegen D1 Braillezeile zur nächsten Zeile bewegen D3 Cursor zum Braille-Modul ziehen Routing-Taste
Für Braillezeilen, die einen Joystick besitzen:
| Name | Taste |
|---|---|
| Taste "Pfeil Auf" | Auf |
| Taste "Pfeil Ab" | Ab |
| Taste "Pfeil Links" | Links |
| Taste "Pfeil Rechts" | Rechts |
| Eingabetaste | Auswahl |
Die Profiline USB der Firma Hedo Reha-Technik werden unterstützt. Zuerst müssen Sie den USB-Treiber des Herstellers installieren.
Diese Braillezeile unterstützt nicht die automatische Braillezeilenerkennung im Hintergrund von NVDA.
Die folgenden Tastenkombinationen für diese Braillezeile sind in NVDA verfügbar: Bitte sehen Sie in der Dokumentation Ihrer Braillezeile nach, wo die entsprechenden Tasten zu finden sind.
| Name | Tastenkombination |
|---|---|
| Braillezeile rückwärtsnavigieren | K1 |
| Braillezeile vorwärtsnavigieren | K3 |
| Braillezeile zur vorherigen Zeile bewegen | B2 |
| Braillezeile zur nächsten Zeile bewegen | B5 |
| Cursor zum Braille-Modul bewegen | Routing-Taste |
| Kopplung der Braillezeile umschalten | K2 |
| Alles Lesen | B6 |
Die MobilLine USB der Firma Hedo Reha-Technik werden unterstützt. Zuerst müssen Sie den USB-Treiber des Herstellers installieren.
Diese Braillezeile unterstützt nicht die automatische Braillezeilenerkennung im Hintergrund von NVDA.
Die folgenden Tastenkombinationen für diese Braillezeile sind in NVDA verfügbar: Bitte sehen Sie in der Dokumentation Ihrer Braillezeile nach, wo die entsprechenden Tasten zu finden sind.
| Name | Tastenkombination |
|---|---|
| Braillezeile rückwärtsnavigieren | K1 |
| Braillezeile vorwärtsnavigieren | K3 |
| Braillezeile zur vorherigen Zeile bewegen | B2 |
| Braillezeile zur nächsten Zeile bewegen | B5 |
| Cursor zum Braille-Modul bewegen | Routing-Taste |
| Kopplung der Braillezeile umschalten | K2 |
| Alles Lesen | B6 |
Die Braillezeilen Brailliant BI und B von Humanware, einschlielich BI 14, BI 32, BI 20X, BI 40, BI 40X und B 80, werden unterstützt, wenn sie über USB oder Bluetooth angeschlossen werden. Wenn Sie die Zeile über USB anschlieen wollen während das Übertragungsprotokoll Humanware verwendet wird, müssen Sie zunächst den USB-Treiber des Herstellers installieren. Verwenden Sie hingegen das Protokoll OpenBraille, wird kein USB-Treiber benötigt.
Die folgenden zusätzlichen Geräte werden ebenfalls unterstützt (und erfordern keine speziellen Treiber, die installiert werden müssen):
Folgende Tastenkombinationen sind bei diesen Braillezeilen verfügbar Bitte sehen Sie in der Dokumentation Ihrer Braillezeile nach, wo die entsprechenden Tasten zu finden sind.
| Name | Taste |
|---|---|
| Braillezeile rückwärtsnavigieren | Links |
| Braillezeile vorwärtsnavigieren | Rechts |
| Braillezeile zur vorherigen Zeile bewegen | Auf |
| Braillezeile zur nächsten Zeile bewegen | Ab |
| Cursor zum Braille-Modul bewegen | Routing-Taste |
| Braillezeile koppeln an | Auf+Ab |
| Taste Pfeil nach oben | Leertaste+Punkt1 |
| Taste Pfeil nach unten | Leertaste+Punkt4 |
| Taste Pfeil nach links | Leertaste+Punkt3 |
| Taste Pfeil nach rechts | Leertaste+Punkt6 |
| Umschalt+Tab | Leertaste+Punkt1+Punkt3 |
| Tab-Taste | Leertaste+Punkt4+Punkt6 |
| Alt-Taste | Leertaste+Punkt1+Punkt3+Punkt4 (Leertaste+M) |
| Escape-Taste | Leertaste+Punkt1+Punkt5 (Leertaste+E) |
| Eingabetaste | Punkt8 |
| Windows-Taste | Leertaste+Punkt3+Punkt4 |
| Alt+Tab | Leertaste+Punkt2+Punkt3+Punkt4+Punkt5 (Leertaste+T) |
| NVDA-Menü | Lertaste+Punkt1+Punkt3+Punkt4+Punkt5 (Leerttaste+N) |
| Windows-Taste+M (Alle Anwendungen minimieren) | Leertaste+Punkt1+Punkt4+Punkt5 (Leertaste+D) |
| Alles Lesen | Leertaste+Punkt1+Punkt2+Punkt3+Punkt4+Punkt5+Punkt6 |
| Name | Taste |
|---|---|
| NVDA-Menü | C1+C3+C4+C5 (Befehl n) |
| Windows-Taste+M (Alle Anwendungen minimieren) | C1+C4+C5 (Befehl d) |
| Alles Lesen | C1+C2+C3+C4+C5+C6 |
| Name | Taste |
|---|---|
| Pfeil auf | Joystick auf |
| Pfeil ab | Joystick ab |
| Pfeil links | Joystick Links |
| Pfeil rechts | Joystick Rechts |
| Eingabetaste | Joystick-Aktion |
NVDA unterstützt die Braillezeilenmodelle Braille Sense, Braille EDGE, SyncBraille und Smart Beetle von HIMS, wahlweise mit USB- oder Bluetooth-Anbindung. Wenn Sie die Braillezeile per USB anschlieen, müssen Sie noch den USB-Treiber von HIMS auf Ihrem System installieren. Sie können diese unter http://www.himsintl.com/upload/HIMS_USB_Driver_v25.zip herunterladen.
Folgende Tastenkombinationen sind in NVDA verfügbar: Bitte sehen Sie in der Dokumentation Ihrer Braillezeile nach, wo die entsprechenden Tasten zu finden sind.
| Name | Taste |
|---|---|
| Cursor zum Braille-Modul ziehen | Routing-Taste |
| Braillezeile rückwärtsnavigieren | Rollen oben auf der linken Seite, rollen oben auf der rechten Seite, rollen auf der linken Seite |
| Braillezeile vorwärtsnavigieren | Rollen unten auf der linken Seite, rollen unten auf der rechten Seite, rollen auf der rechten Seite |
| Zur vorherigen Zeile bewegen | Rollen oben auf der linken Seite und rollen oben auf der rechten Seite |
| Zur nächsten Zeile bewegen | Rollen unten auf der linken Seite und rollen unten auf der rechten Seite |
| NVDA-Cursor zur vorherigen Zeile bewegen | Pfeil nach oben auf der rechten Seite |
| NVDA-Cursor zur nächsten Zeile bewegen | Pfeil nach unten auf der rechten Seite |
| NVDA-Cursor zum vorherigen Zeichen bewegen | Pfeil nach links auf der rechten Seite |
| NVDA-Cursor zum nächsten Zeichen bewegen | Pfeil nach rechts auf der rechten Seite |
| Zum Fokus bewegen | Scroll oben auf der linken Seite+Scroll unten auf der linken Seite, rollen oben auf der rechten Seite und rollen unten auf der rechten Seite, rollen auf der linken Seite und rollen auf der rechten Seite |
| Strg-Taste | smartbeetle:f1, brailleedge:f3 |
| Windows-Taste | F7, smartbeetle:f2 |
| Alt-Taste | Punkt1+Punkt3+Punkt4+Leertaste, F2, smartbeetle:f3, brailleedge:f4 |
| Umschalt-Taste | F5 |
| Einfügetaste | Punkt2+Punkt4+Leertaste, F6 |
| Kontextmenütaste | Punkt1+Punkt2+Punkt3+Punkt4+Leertaste, F8 |
| Dauergroschreibtaste | Punkt1+Punkt3+Punkt6+Leertaste |
| Tab-Taste | Punkt4+Punkt5+Leertaste, F3, brailleedge:f2 |
| Alt+Umschalt+Tab-Taste | F1+F2+F3 |
| Alt+Tab-Taste | F2+F3 |
| Umschalt+Tab-Taste | Punkt1+Punkt2+Leertaste |
| Ende | Punkt4+Punkt6+Leertaste |
| Strg+Ende | Punkt4+Punkt5+Punkt6+Leertaste |
| Pos1 | Punkt1+Punkt3+Leertaste, smartbeetle:f4 |
| Strg+Pos1 | Punkt1+Punkt2+Punkt3+Leertaste |
| Alt+F4 | Punkt1+Punkt3+Punkt5+Punkt6+Leertaste |
| Pfeil nac links | Punkt3+Leertaste, Pfeil nach links auf der linken Seite |
| Strg+Umschalt+Pfeil nach links | Punkt2+Punkt8+Leertaste+F1 |
| Strg+Pfeil nach links | Punkt2+Leertaste |
| Umschalt+Alt+Pfeil nach links | Punkt2+Punkt7+F1 |
| Alt+Pfeil nach links | Punkt2+Punkt7 |
| Pfeil nach rechts | Punkt6+Leertaste, Pfeil rechts auf der linken Seite |
| Strg+Umschalt+Pfeil nach rechts | Punkt5+Punkt8+Leertaste+F1 |
| Strg+Pfeil nach rechts | Punkt5+Leertaste |
| Umschalt+Alt+Pfeil nach rechts | Punkt5+Punkt7+F1 |
| Alt+Pfeil nach rechts | Punkt5+Punkt7 |
| Seite auf | Punkt1+Punkt2+Punkt6+Leertaste |
| Strg+Seite auf | Punkt1+Punkt2+Punkt6+Punkt8+Leertaste |
| Pfeil nach oben | Punkt1+Leertaste, Pfeil nach oben auf der linken Seite |
| Strg+Umschalt+Pfeil nach oben | Punkt2+Punkt3+Punkt8+Leertaste+F1 |
| Strg+Pfeil nach oben | Punkt2+Punkt3+Leertaste |
| Umschalt+Alt+Pfeil nach oben | Punkt2+Punkt3+Punkt7+F1 |
| Alt+Pfeil nach oben | Punkt2+Punkt3+Punkt7 |
| Umschalt+Pfeil nach oben | Scroll unten auf der linken Seite + Leertaste |
| Seite Ab | Punkt3+Punkt4+Punkt5+Leertaste |
| Strg+Seite ab | Punkt3+Punkt4+Punkt5+Punkt8+Leertaste |
| Pfeil nach unten | Punkt4+Leertaste, Pfeil ab auf der linken Seite |
| Strg+Umschalt+Pfeil nach unten | Punkt5+Punkt6+Punkt8+Leertaste+F1 |
| Strg+Pfeil nach unten | Punkt5+Punkt6+Leertaste |
| Umschalt+Alt+Pfeil nach unten | Punkt5+Punkt6+Punkt7+F1 |
| Alt+Pfeil nach unten | Punkt5+Punkt6+Punkt7 |
| Umschalt+Pfeil nach unten | Scroll unten auf der rechten Seite + Leertaste |
| Escape-Taste | Punkt1+Punkt5+Leertaste, F4, brailleedge:f1 |
| Entf | Punkt1+Punkt3+Punkt5+Leertaste, Punkt1+Punkt4+Punkt5+Leertaste |
| F1 | Punkt1+Punkt2+Punkt5+Leertaste |
| F3 | Punkt1+Punkt4+Punkt8+Leertaste |
| F4 | Punkt7+F3 |
| Windows-Taste+B | Punkt1+Punkt2+F1 |
| Windows-Taste+M | Punkt1+Punkt4+Punkt5+F1 |
| Strg+Einfg | smartbeetle:F1+Scrollen auf der rechten Seite |
| Alt+Einfg | smartbeetle:F3+Scrollen auf der rechten Seite |
Die folgenden Seika-Braillezeilen von Nippon Telesoft werden in zwei Gruppen mit unterschiedlicher Varianten unterstützt:
Weitere Informationen zu den Braillezeilen finden Sie unter https://de.seika-braille.com/down/index.html.
Nachfolgend die Tastenbelegungen der Seika-Braillezeile. Bitte sehen Sie in der Dokumentation Ihrer Braillezeile nach, wo die entsprechenden Tasten zu finden sind.
| Name | Tastenkombination |
|---|---|
| Braillezeile rückwärtsnavigieren | Links |
| Braillezeile vorwärtsnavigieren | Rechts |
| Braillezeile zur vorherigen Zeile bewegen | B3 |
| Braillezeile zur nächsten Zeile bewegen | B4 |
| Kopplung der Braillezeile umschalten | B5 |
| Alles Lesen | B6 |
| Tab-Taste | B1 |
| Umschalt+Tab-Taste | B2 |
| Alt+Tab-Taste | B1+B2 |
| NVDA-Menü | Links+Rechts |
| Cursor zum Braille-Modul bewegen | Routing-Taste |
Nachfolgend die Tastenbelegungen für Seika Notetaker. Wo sich diese Tasten befinden, entnehmen Sie bitte der Dokumentation der Braillezeile.
| Name | Taste |
|---|---|
| Braillezeile rückwärts scrollen | Links |
| Braillezeile vorwärts scrollen | Rechts |
| Alles Lesen | Leertaste+Rücktaste |
| NVDA-Menü | Links+Rechts |
| Braillezeile zur vorherigen Zeile ziehen | LJ oben |
| Braillezeile zur nächsten Zeile ziehen | LJ unten |
| Braillezeile koppeln umschalten | LJ mittig |
| Tab | LJ rechts |
| Umschalt+Tab | LJ links |
| Pfeiltaste nach oben | RJ oben |
| Pfeiltaste nach unten | RJ unten |
| Pfeiltaste nach links | RJ links |
| Pfeiltaste nach rechts | RJ rechts |
| Zum braille-Modul navigieren | Routing-Taste |
| Umschalt+Pfeiltaste nach oben | Leertaste+RJ oben, Rücktaste+RJ oben |
| Umschalt+Pfeiltaste nach unten | Leertaste+RJ unten, Rücktaste+RJ unten |
| Umschalt+Pfeiltaste nach links | Leertaste+RJ links, Rücktaste+RJ links |
| Umschalt+Pfeiltaste nach rechts | Leertaste+RJ rechts, Rücktaste+RJ rechts |
| Eingabetaste | RJ mittig, Punkt8 |
| Escape-Taste | Leertaste+RJ mittig |
| Windows-Taste | Rücktaste+RJ mittig |
| Leertaste | Leertaste, Rücktaste |
| Rücktaste | Punkt7 |
| Taste Seite nach oben | Leertaste+LJ rechts |
| Taste Seite nach unten | Leertaste+LJ links |
| Taste Pos1 | Leertaste+LJ oben |
| Taste Ende | Leertaste+LJ unten |
| Strg+Pos1 | Rücktaste+LJ oben |
| Strg+Ende | Rücktaste+LJ unten |
Folgende Braillezeilen werden unterstützt:
Diese Braillezeilen unterstützen nicht die automatische Braillezeilenerkennung im Hintergrund von NVDA.
Viele Braillezeilen besitzen eine Navigationsleiste (EAB), die eine intuitive und schnelle Bedienung ermöglicht. Diese Navigationsleiste kann in vier Richtungen bewegt werden, wobei sie in der Regel zwei Schalterstellungen je Richtung hat. Ausnahmen bilden die C- und die Live-Serien.
Die Braillezeilen der C-Serie und einige weitere verfügen über eine doppelte Routingreihe, wobei die obere in NVDA verwendet wird, um Formatierungsinformationen über das aktuell gewählte Zeichen anzuzeigen. Die zweite Schalterstellung der Navigationsleiste wird bei der C-Serie ausgelöst, indem eine Taste der oberen Routing-Tasten gedrückt gehalten und gleichzeitig die EAB betätigt wird. Die Live-Serien sind nur mit einer Routing-Reihe ausgestattet, die EAB hat in alle Richtungen nur eine Schalterposition. Die zweite Schalterstellung kann mittels Routing+EAB in die entsprechende Richtung emuliert werden. Längeres Drücken von Auf, Ab, Links, Rechts, EAB löst die zugehörige Aktion mehrfach aus.
Die folgenden Schalter gibt es auf der Braillezeile:
| Name | Taste |
|---|---|
| L1 | Linke Taster oben |
| L2 | Linke Taster unten |
| R1 | Rechte Taster oben |
| R2 | Rechte Taster unten |
| Auf | Navigationsleiste einmal nach oben |
| Auf2 | Navigationsleiste zweimal nach oben |
| Links | Navigationsleiste einmal nach links |
| Links2 | Navigationsleiste zweimal nach links |
| Rechts | Navigationsleiste einmal nach rechts |
| Rechts2 | Navigationsleiste zweimal nach rechts |
| Ab | Navigationsleiste einmal nach unten |
| Ab2 | Navigationsleiste zweimal nach unten |
Folgende Tastenkombinationen sind bei Papenmeier-Braillezeilen in Kombination mit NVDA verfügbar:
| Name | Taste |
|---|---|
| Braillezeile rückwärtsnavigieren | Links |
| Braillezeile vorwärtsnavigieren | Rechts |
| Braillezeile zur vorherigen Zeile bewegen | Auf |
| Braillezeile zur nächsten Zeile bewegen | Ab |
| Cursor zum Braille-Modul ziehen | Routing-Taste |
| Liest das Zeichen unter dem Cursor vor | L1 |
| Führt die Standardaktion aus | L2 |
| Koppelt Braillezeile wahlweise an Fokus oder Anzeige | R2 |
| Liest die Titelzeile des aktiven Fensters vor | L1+Auf |
| Liest die Statusleiste des aktiven Fensters vor | L2+Ab |
| Zieht das Navigator-Objekt zum übergeordneten Objekt | Auf2 |
| Zieht das Navigator-Objekt zum ersten beinhaltenden Objekt | Ab2 |
| Zieht das Navigator-Objekt zum nächsten Objekt | Rechts2 |
| Zieht das Navigator-Objekt zum vorherigen Objekt | Links2 |
| Text-Formatierungen auf dem aktuellen Modul ausgeben | Obere Routing-Taste |
Die Braillex Trio besitzt vor der Braille-Tastatur noch vier zusätzliche Tasten. Dies sind von links nach rechts:
Die Taste RT wird momentan noch nicht verwendet. Die inneren Tasten sind als Leertasten belegt.
| Name | Taste |
|---|---|
| Escape-Taste | Leertaste+Punkt7 |
| Pfeil nach oben | Leertaste+Punkt2 |
| Pfeil nach links | Leertaste+Punkt1 |
| Pfeil nach rechts | Leertaste+Punkt4 |
| Pfeil nach unten | Leertaste+Punkt5 |
| Strg | LT+Punkt2 |
| Alt-Taste | LT+Punkt3 |
| Strg+Escape-Taste | Leertaste+Punkte 1 2 3 4 5 6 |
| Tab-Taste | Leertaste+Punkte 3 7 |
Die folgenden Braillezeilen werden unterstützt:
Beachten Sie, dass diese Braillezeilen nur seriell angeschlossen werden können. Aus diesem Grund unterstützen diese Displays nicht die automatische Braillezeilenerkennung im Hintergrund von NVDA. Sie sollten den Port auswählen, an den die Braillezeile angeschlossen ist, nachdem Sie diesen Treiber im Dialogfeld "Braillezeile auswählen" ausgewählt haben.
Einige dieser Braillezeilenmodelle besitzen eine Navigationsleiste, die eine schnelle und intuitive Bedienung ermöglicht. Die Navigationsleiste kann in alle vier Richtungen in jeweils zwei Stufen bewegt werden. Wenn Sie die Navigationsleiste bewegen und gedrückt halten, wird die entsprechende Navigationsoperation wiederholt ausgeführt. Bei älteren Modellen, die keine Navigationsleiste besitzen, kommen stattdessen Daumentasten zum Einsatz.
Im Allgemeinen gibt es auf allen Braillezeilen die folgenden Tasten:
| Name | Taste |
|---|---|
| L1 | Linke vordere Taste |
| L2 | Linke hintere Taste |
| R1 | Rechte vordere Taste |
| R2 | Rechte hintere Taste |
| Auf | Einen Schritt nach oben springen |
| Auf2 | Zwei Schritte nach oben springen |
| Links | Einen Schritt nach links springen |
| Links2 | Zwei Schritte nach links springen |
| Rechts | Einen Schritt nach rechts springen |
| Rechts2 | Zwei Schritte nach rechts springen |
| Ab | Einen Schritt nach unten springen |
| Ab2 | Zwei Schritte nach unten springen |
Die folgenden Befehle sind in NVDA verfügbar:
Geräte mit Navigationsleiste
| Name | Taste |
|---|---|
| Braillezeile rückwärtsnavigieren | Links |
| Braillezeile vorwärtsnavigieren | Rechts |
| Braillezeile zur vorherigen Zeile bewegen | Auf |
| Braillezeile zur nächsten Zeile bewegen | Ab |
| Cursor zum ausgewählten Braille-Modul bewegen | Routing-Taste |
| Aktuelles Zeichen am NVDA-Cursor ausgeben | L1 |
| Aktuelles Navigator-Objekt aktivieren | L2 |
| Titelzeile ausgeben | L1+Auf |
| Statuszeile ausgeben | L2+Ab |
| Zum übergeordneten Objekt springen | Auf2 |
| Zum ersten untergeordneten Objekt springen | Ab2 |
| Zum vorherigen Objekt bewegen | Links2 |
| Zum nächsten Objekt bewegen | Rechts2 |
| Textformatierung am Modul ausgeben | Obere Routing-Taste |
BRAILLEX Tiny
| Name | Taste |
|---|---|
| Aktuelles Zeichen am NVDA-Cursor ausgeben | L1 |
| Aktuelles Navigator-Objekt aktivieren | L2 |
| Braillezeile rückwärtsnavigieren | Links |
| Braillezeile vorwärtsnavigieren | Rechts |
| Braillezeile zur vorherigen Zeile bewegen | Auf |
| Braillezeile zur nächsten Zeile bewegen | Ab |
| Kopplung der Braillezeile konfigurieren | R2 |
| Zum übergeordneten Objekt bewegen | R1+Auf |
| Zum ersten untergeordneten Objekt bewegen | R1+Ab |
| Zum vorherigen Objekt bewegen | R1+Links |
| Zum nächsten Objekt bewegen | R1+Rechts |
| Textformatierung am Modul ausgeben | obere Routing-Taste |
| Titelzeile der aktuellen Anwendung anzeigen | L1+Auf |
| Statuszeile anzeigen | L2+Ab |
BRAILLEX 2D Screen
| Name | Taste |
|---|---|
| Aktuelles Zeichen am NVDA-Cursor ausgeben | L1 |
| Aktuelles Navigator-Objekt aktivieren | L2 |
| Kopplung der Braillezeile konfigurieren | R2 |
| Textformatierung am Braille-Modul ausgeben | Obere Routing-Taste |
| Braillezeile zur vorherigen Zeile bewegen | Auf |
| Braillezeile rückwärtsnavigieren | Links |
| Braillezeile vorwärtsnavigieren | Rechts |
| Braillezeile zur nächsten Zeile bewegen | Ab |
| Zum nächsten Objekt bewegen | Links2 |
| Zum übergeordneten Objekt bewegen | Auf2 |
| Zum ersten untergeordneten Objekt bewegen | Ab2 |
| Zum vorherigen Objekt bewegen | Rechts2 |
NVDA unterstützt die BrailleNote-Modelle von Humanware sofern diese als Braillezeilen betrieben werden. Die folgenden Modelle werden unterstützt:
Für BrailleNote Touch lesen Sie bitte den Abschnitt Brailliant BI-Serie / BrailleNote Touch.
Auer beim Braillenote PK werden sowohl Braille BT- und die QT-Tastaturen unterstützt. Die Emulation der PC-Tastatur von Braillenote QT wird (noch) nicht unterstützt. Sie können über die QWERTZ-Tastatur auch Braillepunkte eingeben. Weitere Informationen finden Sie im Abschnitt Braille-terminal des Handbuchs Ihrer Braillezeile.
Wenn Ihre Braillezeile mehr als eine Verbindungsmethode unterstützt, müssen Sie den verwendeten Anschluss in den Braille-Terminal-Einstellungen festlegen. Bitte sehen Sie in die Dokumentation Ihrer Braillezeile nach für weitere Informationen. Zudem müssen Sie den verwendeten Anschluss in den Braille-Einstellungen von NVDA festlegen. Wenn die Braillezeile über USB oder Bluetooth verbunden wird, können Sie "automatisch", "USB" oder "Bluetooth" einstellen. Wenn Sie einen seriellen Anschluss (oder einen USB-Zu-Seriell-Konverter) verwenden, müssen Sie den verwendeten Anschluss ausdrücklich auswählen.
Bevor Sie die BrailleNote über USB verbinden können, müssen Sie den von Humanware bereitgestellten Treiber installieren.
Bei der Braillenote Apex BT können Sie das Scrollrad für die Ausführung von NVDA-Befehlen verwenden. Es befindet sich zwischen den Punkten 1 und 4. Das Scrollrad besteht aus 4 punktförmigen Richtungstasten, einer mittleren Taste sowie dem eigentlichen Rad, das Sie mit und gegen den Uhrzeigersinn drehen können.
Folgende BrailleNote-Befehle können Sie in NVDA verwenden: Bitte sehen Sie in der Dokumentation Ihrer Braillezeile nach, wo sich die entsprechenden Tasten befinden.
| Name | Taste |
|---|---|
| Braillezeile rückwärtsnavigieren | Back |
| Braillezeile vorwärtsnavigieren | Advance |
| Zur vorherigen Zeile navigieren | Previous |
| Zur nächsten Zeile navigieren | Next |
| Cursor zum Braille-Modul bewegen | Routing-Taste |
| NVDA-Menü | Leertaste+Punkt1+Punkt3+Punkt4+Punkt5 (Leertaste+N) |
| Kopplung der Braillezeile ändern | Previous+Next |
| Pfeil nach oben | Leertaste+Punkt1 |
| Pfeil nach unten | Leertaste+Punkt4 |
| Pfeil nach links | Leertaste+Punkt3 |
| Pfeil nach rechts | Leertaste+Punkt6 |
| Bild nach oben | Leertaste+Punkt1+Punkt3 |
| Bild nach unten | Leertaste+Punkt4+Punkt6 |
| Pos1 | Leertaste+Punkt1+Punkt2 |
| Ende | Leertaste+Punkt4+Punkt5 |
| Strg+Pos1 | Leertaste+Punkt1+Punkt2+Punkt3 |
| Strg+Ende | Leertaste+Punkt4+Punkt5+Punkt6 |
| Leertaste | Leertaste |
| Eingabetaste | Leertaste+Punkt8 |
| Rücktaste | Leertaste+Punkt7 |
| Tab-Taste | Leertaste+Punkt2+Punkt3+Punkt4+Punkt5 (Leertaste+T) |
| Umschalt+Tab-Taste | Leertaste+Punkt1+Punkt2+Punkt5+Punkt6 |
| Windows-Taste | Leertaste+Punkt2+Punkt4+Punkt5+Punkt6 (Leertaste+W) |
| Alt-Taste | Leertaste+Punkt1+Punkt3+Punkt4 (Leertaste+M) |
| Eingabehilfe ein-/ausschalten | Leertaste+Punkt2+Punkt3+Punkt6 (Leertaste+tief gestelltes H) |
Die folgenden Befehle sind im Braillenote QT verfügbar, wenn die Brailleeingabe nicht aktiviert ist:
| Name | Taste |
|---|---|
| NVDA-Menü | Lesen+N |
| Pfeil nach oben | Pfeil auf |
| Pfeil nach unten | Pfeil ab |
| Pfeil nach links | Pfeil links| |
| Pfeil nach rechts | Pfeil rechts |
| Seite auf | Funktion+Pfeil auf |
| Seite ab | Funktion+Pfeil ab |
| Pos1 | Funktion+Pfeil links |
| Ende | Funktion+Pfeil rechts |
| Strg+Pos1 | Lesen+T |
| Strg+Ende | Lesen+B |
| Eingabetaste | Eingabe |
| Rücktaste | Rücktaste |
| Tab-Taste | Tab |
| Umschalt+Tab-Taste | Umschalt+Tab |
| Windows-Taste | Lesen+W |
| Alt-Taste | Lesen+M |
| Eingabehilfe ein/ausschalten | Lesen+1 |
Die folgenden Befehle können mit dem Scrollrad ausgeführt werden:
| Name | Taste |
|---|---|
| Pfeil nach oben | Pfeil auf |
| Pfeil nach unten | Pfeil ab |
| Pfeil nach links | Pfeil links |
| Pfeil nach rechts | Pfeil rechts |
| Eingabetaste | mittlere Taste |
| Tab-Taste | Rad im Uhrzeigersinn drehen |
| Umschalt+Tab | Rad gegen den Uhrzeigersinn drehen |
NVDA unterstützt die Ecobraille von ONCE. Die folgenden Modelle werden unterstützt:
In dem Dialogfeld zum Auswählen der Braillezeile in den NVDA-Einstellungen können Sie den seriellen Anschluss festlegen, mit dem die Braillezeile verbunden ist. Diese Braillezeilen unterstützen nicht die automatische Erkennung der Braillezeilen im Hintergrund von NVDA.
Folgende Tastenbelegungen sind bei Verwendung der Ecobraille-Modelle verfügbar: Bitte sehen Sie in der Dokumentation zur Ecobraille nach, um zu erfahren, wo die entsprechenden Tasten zu finden sind.
| Name | Taste |
|---|---|
| Braillezeile rückwärtsnavigieren | T2 |
| Braillezeile vorwärtsnavigieren | T4 |
| Braillezeile zur vorherigen Zeile bewegen | T1 |
| Braillezeile zur nächsten Zeile navigieren | T5 |
| Cursor zum ausgewählten Braille-Modul bewegen | Routing-Taste |
| Aktuelles NAvigator-Objekt aktivieren | T3 |
| Zum nächsten Betrachter wechseln | F1 |
| Zum übergeordneten Objekt bewegen | F2 |
| Zum vorherigen Betrachter wechseln | F3 |
| Zum vorherigen Objekt bewegen | F4 |
| Aktuelles Objekt ausgeben | F5 |
| Zum nächsten Objekt bewegen | F6 |
| Zum Fokus bewegen | F7 |
| Zum ersten untergeordneten Objekt bewegen | F8 |
| System-Fokus oder Cursor zum aktuellen NAvigator-Objekt bewegen | F9 |
| Position des NVDA-Cursors angeben | F0 |
| Kopplung der Braillezeile umschalten | A |
Die in Taiwan stark verbreitete Braillezeile Superbraille kann entweder seriell oder über Usb angeschlossen werden. Da die SuperBraille weder eine Tastatur noch Navigationstasten besitzt, müssen sämtliche Navigationsaktionen über eine Standardtastatur ausgeführt werden. Aus Kompatibilitätsgründen wurden deshalb zwei Tastenkombinationen definiert:
| Name | Tastenkombination |
|---|---|
| Braillezeile rückwärtsnavigieren | Nummernblock Minus |
| Braillezeile vorwärtsnavigieren | Nummernblock plus |
NVDA unterstützt die Esys-, Esytime- und Iris-Braillezeilen von Eurobraille. Esys und Esytime-Evo-Geräte können mit NVDA via USB oder Bluetooth verbunden werden. Ältere Esytime-Geräte können nur via USB verbunden werden. Iris-Braillezeilen können nur über eine serielle Schnittstelle angebunden werden. Deshalb müssen Sie für diese Braillezeile gesondert die Schnittstelle auswählen, nachdem der Treiber in den Braille-Einstellungen von NVDA aktiviert wurde.
Iris- und Esys-Braillezeilen besitzen eine Braille-Tastatur mit zehn Tasten. Es gibt 2 Tasten, welche wie die leertaste angeordnet sind. Die linke Taste entspricht der Rücktaste, die rechte entspricht der Leertaste.
Folgende Tastenkombinationen wurden für diese Braillezeilen in NVDA zugewiesen. Für mehr Details über die Positionen der Tasten auf der Braillezeile lesen Sie die Dokumentation des Herstellers.
| Name | Taste | |
|---|---|---|
| Rückwärtsnavigieren | Wechsel1-6links, l1 | |
| Vorwärtsnavigieren | Wechsel1-6Rechts, l8 | |
| Zum aktuellen Fokus ziehen | Wechsel1-6Links+Wechsel1-6Rechts, l1+l8 | |
| Cursor zum aktuellen Braille-Modul ziehen | Routing-Taste | |
| Textformatierung an der Braillezelle ausgeben | Doppel-Routing-Taste | |
| NVDA-Cursor zur vorherigen Zeile ziehen | Joystick1oben | |
| NVDA-Cursor zur nächsten Zeile ziehen | Joystick1unten | |
| NVDA-Cursor zum vorherigen Zeichen ziehen | Joystick1links | |
| NVDA-Cursor zum nächsten Zeichen ziehen | Joystick1rechts | |
| Zum vorherigen Betrachter wechseln | Joystick1links+Joystick1oben | |
| Zum nächsten Betrachter wechseln | joystick1Rechts+joystick1nach unten | |
| Den zuletzt eingegebenen Zeichen löschen | Rücktaste | |
| Jede Braille-Eingabe umwandeln und Eingabe-Taste drücken | Rücktaste+Leertaste | |
| Einfüge-Taste | Punkte3+5+Leertaste, L7 | |
| Entfern-Taste | Punkte3+6+Leertaste | |
| Pos1 | Punkte1+2+3+Leertaste, Joystick2links+Joystick2oben | |
| Ende | Punkte4+5+6+Leertaste, Joystick2rechts+Joystick2unten | |
| Pfeil nach links | Punkt2+Leertaste, Joystick2links, Linkspfeil | |
| Pfeil nach rechts | Punkt5+Leertaste, Joystick2rechts, Rechtspfeil | |
| Pfeil nach oben | Punkt1+Leertaste, Joystick2oben, Aufwärtspfeil | |
| Pfeil nach unten | Punkt6+Leertaste, Joystick2unten, Abwärtspfeil | |
| Eingabetaste | Joystick2mitte | |
| Seite auf | Punkte1+3+Leertaste | |
| Seite ab | Punkte4+6+Leertaste | |
| Num 1 | Punkte1+6+Rücktaste | |
| Num 2 | Punkte1+2+6+Rücktaste | |
| Num 3 | Punkte1+4+6+Rücktaste | |
| Num 4 | Punkte1+4+5+6+Rücktaste | |
| Num 5 | Punkte1+5+6+Rücktaste | |
| Num 6 | Punkte1+2+4+6+Rücktaste | |
| Num 7 | Punkte1+2+4+5+6+Rücktaste | |
| Num 8 | Punkte1+2+5+6+Rücktaste | |
| Num 9 | Punkte2+4+6+Rücktaste |+| numpadInsert key | Punkt3+Punkt4+Punkt5+Punkt6+Rücktaste |
| Num Einfügen | Punkt3+Punkt4+Punkt5+Punkt6+Rücktaste | |
| Num Komma | Punkt2+Rücktaste | |
| Num Division | Punkte3+4+Rücktaste | |
| Num Stern | Punkte3+5+Rücktaste | |
| Num Minus | Punkte3+6+Rücktaste | |
| Num Plus | Punkte2+3+5+Rücktaste | |
| Num Eingabe | Punkte3+4+5+Rücktaste | |
| Escape-Taste | Punkte1+2+4+5+Leertaste, L2 | |
| Tab-Taste | Punkte2+5+6+Leertaste, L3 | |
| Umschalt+Tab | Punkte2+3+5+Leertaste | |
| Drucken-Taste | Punkte1+3+4+6+Leertaste | |
| Pause-Taste | Punkte1+4+Leertaste | |
| Kontextmenü | Punkte5+6+Rücktaste | |
| F1 | Punkt1+Rücktaste | |
| F2 | Punkte1+2+Rücktaste | |
| F3 | Punkte1+4+Rücktaste | |
| F4 | Punkte1+4+5+Rücktaste | |
| F5 | Punkte1+5+Rücktaste | |
| F6 | Punkte1+2+4+Rücktaste | |
| F7 | Punkte1+2+4+5+Rücktaste | |
| F8 | Punkte1+2+5+Rücktaste | |
| F9 | Punkte2+4+Rücktaste | |
| F10 | Punkte2+4+5+Rücktaste | |
| F11 | Punkte1+3+Rücktaste | |
| F12 | Punkte1+2+3+Rücktaste | |
| Windows-Taste | Punkte1+2+3+4+Rücktaste | |
| Groschreibtaste | Punkt7+Rücktaste, Punkt8+Rücktaste | |
| Num-Taste | Punkt3+Rücktaste, Punkt6+Rücktaste | |
| Umschalt-Taste | Punkt7+Leertaste, l4 | |
| Umschalt-Taste gedrückt halten | Punkte1+7+Leertaste, Punkte4+7+Leertaste | |
| Strg-Taste | Punkte7+8+Leertaste, L5 | |
| Strg-Taste gedrückt halten | Punkte1+7+8+Leertaste, Punkt4+7+8+Leertaste | |
| Alt-Taste | Punkt8+Leertaste, L6 | |
| Alt-Taste gedrückt halten | Punkte1+8+Leertaste, Punkte4+8+Leertaste, L6 | |
| HID-Tastatursimulation ein- oder ausschalten | Esytime:L1+Joystick1unten, Esytime:L8+Joystick1unten |
NVDA unterstützt Braillezeilen von Nattiq Technologies, wenn sie über USB angeschlossen sind. Windows 10 und neuer erkennt die Braillezeilen, sobald sie angeschlossen sind. Wenn Sie ältere Windows-Versionen (unter Win10) verwenden, müssen Sie eventuell USB-Treiber nachinstallieren. Diese können Sie von der Website des Herstellers beziehen.
Nachfolgend finden Sie die wichtigsten Zuordnungen für die Braillezeilen von Nattiq Technologies mit NVDA. Wo diese Tasten zu finden sind, entnehmen Sie bitte der Dokumentation der Braillezeile.
| Name | Taste |
|---|---|
| Braillezeile rückwärts navigieren | Aufwärts |
| Braillezeile vorwärts navigieren | Abwärts |
| Braillezeile zur vorherigen zeile navigieren | Nach links |
| Braillezeile zur nächsten Zeile navigieren | nach rechts |
| Cursor zum Braille-Modul bewegen | Routing-Taste |
BRLTTY ist ein separates Programm, mit dem Sie viele weitere Braillezeilen ansteuern können. Wenn Sie dies vorhaben, installieren Sie BRLTTY für Windows. Dazu laden Sie sich das neueste Treiberpaket herunter und installieren es. Der Name sieht in etwa wie folgt aus: "brltty-win-4.2-3.exe". Bei der Konfiguration der Braillezeile und des zu verwendenden Anschlusses, insbesondere bei USB, seien Sie sicher, dass Sie auch die passenden Treiber vom Hersteller bereits auf Ihrem System installiert haben.
Bei Braillezeilen, die eine eigene Braille-Tastatur besitzen, arbeitet BRLTTY die Eingabe von Braillezeichen selbstständig ab. Die Einstellung der Braille-Eingabetabelle innerhalb von NVDA ist daher wirkungslos.
BRLTTY ist nicht an der automatischen Erkennung von Braillezeilen im Hintergrund beteiligt.
Folgende BRLTTY-Befehle wurden in NVDA zugewiesen. Bitte lesen Sie hierzu die BRLTTY-Dokumentation für Tastaturbelegungen für Informationen darüber, wie BRLTTY-Befehle an Braillezeilentasten zugewiesen werden können.
| Name | BRLTTY-Befehl |
|---|---|
| Braillezeile rückwärtsnavigieren | fwinlt (Eine Zeilenlänge nach links bewegen) |
| Braillezeile vorwärtsnavigieren | fwinrt (Eine Zeilenlänge nach rechts bewegen) |
| Braillezeile zur vorherigen Zeile bewegen | lnup (Eine Zeile nach oben bewegen) |
| Braillezeile zur nächsten Zeile bewegen | lndn (Eine Zeile nach unten bewegen) |
| Cursor zum Braille-Modul ziehen | Routing-Taste (Cursor zum Zeichen bewegen) |
Die von Tivomatic hergestellten und in Finnland erhältlichen Caiku Albatross-Geräte können entweder über USB oder seriell angeschlossen werden. Für die Verwendung dieser Braillezeilen müssen keine speziellen Treiber installiert werden. Schlieen Sie einfach die Braillezeile an und konfigurieren Sie NVDA dafür.
Hinweis: Die Baudrate 19200 wird dringend empfohlen. Falls erforderlich, stellen Sie die Baudrate im Menü des Braille-Geräts auf 19200 ein. Obwohl der Treiber eine Baudrate von 9600 unterstützt, kann nicht die Baudrate von der Braillezeile automatisch erkannt werden. Da 19200 die Standard-Baudrate der Braillezeile ist, versucht der Treiber es zunächst mit dieser. Wenn die Baudraten nicht übereinstimmen, kann der Treiber ein unerwartetes Verhalten aufweisen.
Nachfolgend finden Sie die Tastenbelegungen für diese Braillezeilen mit NVDA. Wo diese Tasten zu finden sind, entnehmen Sie bitte der Dokumentation der Braillezeile.
| Name | Taste |
|---|---|
| Zur obersten Zeile in der Übersicht springen | home1, home2 |
| Zur untersten Zeile in der Übersicht springen | end1, end2 |
| Das Navigator-Objekt auf den aktuellen Fokus setzen | eCursor1, eCursor2 |
| Zum aktuellen Fokus wechseln | cursor1, cursor2 |
| Den Mauszeiger auf das aktuelle Navigator-Objekt ziehen | home1+home2 |
| Das Navigator-Objekt auf das aktuelle Objekt unter dem Mauszeiger setzen und liest es vor | end1+end2 |
| Den Fokus auf das aktuelle Navigator-Objekt verschieben | eCursor1+eCursor2 |
| Die Kopplung der braille-Ausgabe umschalten | cursor1+cursor2 |
| Mit der Braillezeile in die vorherige Zeile navigieren | up1, up2, up3 |
| Mit der Braillezeile in die nächste Zeile navigieren | down1, down2, down3 |
| Mit der braillezeile rückwärtsscrollen | left, lWheelLeft, rWheelLeft |
| Mit der braillezeile vorwärtsscrollen | right, lWheelRight, rWheelRight |
| Zum Braille-Modul springen | routing |
| Text-Formatierung unter dem aktuellen Braille_modul vorlesen | secondary routing |
| Umschalten der Darstellung von Kontextinformationen in Braille-Schrift | attribute1+attribute3 |
| Zwischen den Sprachmodi Aus, Signalton und Sprechen umschalten | attribute2+attribute4 |
| Zum vorherigen Darstellungsmodus wechseln (z. B. Objekt, Dokument oder Bildschirm) | f1 |
| Zum nächsten Darstellungsmodus wechseln (z. B. Objekt, Dokument oder Bildschirm) | f2 |
| Das Navigator-Objekt zu dem Objekt ziehen, welches es enthält | f3 |
| Das Navigator-Objekt zum ersten Objekt innerhalb des Objekts ziehen | f4 |
| Das Navigator-Objekt zum vorherigen Objekt verschieben | f5 |
| Das Navigator-Objekt zum nächsten Objekt verschieben | f6 |
| Das aktuelle Navigator-Objekt vorlesen | f7 |
| Informationen über die Position des Textes oder Objekts am NVDA-Cursor vorlesen | f8 |
| Die Standardaktion für das aktuelle Navigator-Objekt ausführen | f7+f8 |
| Datum/Uhrzeit vorlesen | f9 |
| Den Batterie-Status und die verbleibende Zeit anzeigen, sofern der Netzstecker nicht eingesteckt ist | f10 |
| Titelleiste vorlesen | f11 |
| Statuszeile vorlesen | f12 |
| Die aktuelle Zeile unter dem Anwendungs-Cursor vorlesen | f13 |
| Alles Vorlesen | f14 |
| Das aktuelle Zeichen unter dem NVDA-Cursor vorlesen | f15 |
| Die Zeile des aktuellen Navigator-Objekts vorlesen, in der sich der NVDA-Cursor befindet | f16 |
| Das Wort unter dem aktuellen Navigator-Objekt vorlesen, auf dem sich der NVDA-Cursor befindet | f15+f16 |
| Den NVDA-Cursor zur vorherigen Zeile des aktuellen Navigator-Objekts ziehen und diese vorlesen | lWheelUp, rWheelUp |
| Den NVDA-Cursor zur nächsten Zeile des aktuellen Navigator-Objekts ziehen und diese vorlesen | lWheelDown, rWheelDown |
Windows-Taste+D (Desktop in den Vordergrund holen) |
attribute1 |
Windows-Taste+E (Dieser PC) |
attribute2 |
Windows-Taste+B (Infobereich) |
attribute3 |
Windows-Taste+I (Windows-Einstellungen) |
attribute4 |
Dies ist ein experimenteller Treiber für die neue Standard-HID-Braille-Spezifikation, die 2018 von Microsoft, Google, Apple und weiteren Unternehmen, die Hilfstechnologien verwenden, darunter NV Access, vereinbart wurde. Es besteht die Hoffnung, dass alle zukünftigen Braille-Display-Modelle aller Hersteller dieses Standardprotokoll verwenden, wodurch herstellerspezifische Braille-Treiber überflüssig werden.
Die automatische Erkennung in NVDA unterstützt auch alle Braillezeilen-Modelle, die dieses Protokoll unterstützen.
Im Folgenden sind die aktuellen Tastenbelegungen für diese Anzeigen aufgeführt:
| Name | Taste |
|---|---|
| Braillezeile rückwärtsscrollen | Nach links schwenken oder nach oben |
| Braillezeile vorwärtsscrollen | Nach rechts schwenken oder nach unten |
| Braillezeile zur vorherigen Zeile navigieren | Leertaste+Punkt1 |
| Braillezeile zur nächsten Zeile navigieren | Leertaste+Punkt4 |
| Cursor zum Braille-Modul ziehen | Routing-Taste in Reihe 1 |
| Kopplung der Braillezeile umschalten | Pfeiltaste nach oben/unten |
| Pfeiltaste nach oben | Joystick nach oben |
| Pfeiltaste nach unten | Joystick nach unten |
| Pfeiltaste nach links | Leertaste+Punkt3 oder Joystick nach links |
| Pfeiltaste nach rechts | Leertaste+Punkt6 oder Joystick nach rechts |
| Umschalt+Tab | Leertaste+Punkt1+Punkt3 |
| Tab | Leertaste+Punkt4+Punkt6 |
| Alt | Leertaste+Punkt1+Punkt3+Punkt4 (Leertaste+M) |
| Escape | Leertaste+Punkt1+Punkt5 (Leertaste+E) |
| Eingabetaste | Punkt 8 oder Mitte des Joysticks |
| Windows-Taste | Leertaste+Punkt3+Punkt4 |
| Alt+Tab | Leertaste+Punkt2+Punkt3+Punkt4+Punkt5 (Leertaste+T) |
| NVDA-Menü | Leertaste+Punkt1+Punkt3+Punkt4+Punkt5 (Leertaste+N) |
| Windows-Taste+D (Desktop in den Vordergrund holen) | Leertaste+Punkt1+Punkt4+Punkt5 (Leertaste+d) |
| Alles Lesen | Leertaste+Punkt1+Punkt2+Punkt3+Punkt4+Punkt5+Punkt6 |
NVDA kann im sicheren Modus mit der Kommandozeilenoption -s gestartet werden.
NVDA läuft im geschützten Modus, wenn es bei geschützten Sicherheitsmeldungen ausgeführt wird, es sei denn, der System-Parameter
serviceDebug ist aktiviert.
Im geschützten Modus sind folgende Dinge deaktiviert:
NVDA läuft im geschützten Modus, wenn es auf sicheren Bildschirmen ausgeführt wird, es sei denn, der System-Parameter
serviceDebug ist aktiviert.
Wenn NVDA über einen geschützten Bereich ausgeführt wird, verwendet es ein Systemprofil für die Einstellungen. NVDA-Benutzereinstellungen können kopiert werden zur Verwendung in geschützten Sicherheitsmeldungen.
Zu den geschützten Sicherheitsmeldungen gehören:
Mit Hilfe von Befehlszeilenoptionen können Sie das Verhalten von NVDA beeinflussen. Sie können beliebig viele Optionen angeben. Sie können die Befehlszeilenoptionen entweder in den Eigenschaften einer Verknüpfung, im Dialogfeld "Ausführen" oder in einer Eingabeaufforderung eingeben. Kommandozeilenoptionen müssen vom Namen der ausführbaren Datei von NVDA sovie voneinander durch Leerzeichen getrennt werden. Eine nützliche Option ist beispielsweise "-disable-addons", die NVDA anweist, alle laufenden Erweiterungen auszusetzen. So können Sie beispielsweise feststellen, ob ein Problem durch eine bestimmte Erweiterung verursacht wird.
Mit dem folgenden Befehl können Sie über das Dialogfeld "Ausführen" eine laufende NVDA-Instanz beenden:
nvda -q
Einige Befehlszeilenoptionen besitzen eine kurze und eine Lange Form und wiederum einige nur eine lange Form. Die Kurzformen mehrerer Optionen können beispielsweise wie folgt kombiniert werden:
| nvda -mc <Konfigurationspfad> | Dadurch wird NVDA mit Starttönen und deaktivierter Meldung sowie der angegebenen Konfiguration gestartet. |
| nvda -mc <Konfigurationspfad> --disable-addons | Wie zuvor, jedoch mit deaktivierten Erweiterungen. |
Einige Optionen akzeptieren zusätzliche Parameter, mit denen Sie z. B. den Umfang der Protokollierung oder den Namen einer Konfigurationsdatei angeben können. Die Parameter müssen durch ein Leerzeichen von der Option getrennt angegeben werden, wenn Sie die Kurzform verwenden. Wenn Sie die Langform benutzen, müssen Sie den Parameter mit einem Gleichheitszeichen von der Option trennen. Beispiele:
| nvda -l 10 | Startet NVDA mit der Protokollierungsstufe "Debug". |
| nvda --log-file=C:/NVDA.log | Speichert das Protokoll in der Datei "C:/NVDA.log". |
| nvda --log-level=20 -f C:/NVDA.log | Legt die Protokollierungsstufe "Informationen" fest und speichert das Protokoll in der Datei C:/nvda.log. |
Folgende Kommandozeilenoptionen stehen zur Verfügung:
| Kurzform | Langform | Beschreibung |
|---|---|---|
| -h | --help | Zeigt eine Hilfe zur Befehlszeile an und beendet NVDA. |
| -q | --quit | Beendet eine laufende Instanz von NVDA. |
| -k | --check-running | Prüft, ob NVDA bereits ausgeführt wird. Falls ja, wird ein Fehlercode 0 zurückgegeben, anderenfalls wird 1 zurückgegeben. |
| -f <Protokolldateiname> | --log-file=<Protokolldateiname> | Legt die Datei fest, in der die Protokollierung stattfinden soll. |
| -l <Protokollierungsstufe> | --log-level=<Protokollierungsstufe> | Die niedrigste Stufe der protokollierten Meldung (Debug 10, Eingabe/Ausgabe 12, Debug-Warnungen 15, Info 20, Ausgeschaltet 100). |
| -c <Konfigurationspfad> | --config-path=<KonfigurationsPfad> | Gibt den Ordner an, in dem alle NVDA-Einstellungen gespeichert werden sollen. |
| Keine | --lang=<Sprache> | Setzen Sie die konfigurierte NVDA-Sprache auer Kraft. Setzen Sie "Windows" als Standard für den aktuellen Benutzer, "de" für Deutsch, etc. |
| -m | --minimal | Startet NVDA minimalistisch (keine Klänge, keine Benutzeroberfläche). |
| -s | --secure | Startet NVDA im geschützten Modus |
| Keine | --disable-addons | Deaktiviert alle Erweiterungen. |
| Keine | --debug-logging | Aktivieren Sie die Protokollierung nur für diesen Lauf. Diese Einstellung überschreibt alle anderen Argumente der Protokollebene ( --loglevel, -l), einschlielich der Option keine Protokollierung. |
| Keine | Deaktivieren Sie die Protokollierung vollständig, während Sie NVDA verwenden. Diese Einstellung kann überschrieben werden, wenn eine Protokollebene ("loglevel"", -l) von der Kommandozeile aus angegeben wird oder wenn die Debug-Proto | |
| Keine | --no-sr-flag | Keine Mitteilung in Windows über einen installierten Screenreader. |
| Keine | --install | Installiert NVDA ohne Ausgabe von Rückmeldungen und startet die neu installierte Version. |
| Keine | --install-silent | Installiert NVDA ohne Ausgabe von Rückmeldungen, startet die Version aber nicht. |
| Keine | --enable-start-on-logon=True/False | Aktivieren Sie bei der Installation NVDA bei der Windows-Anmeldung starten. |
| Keine | --copy-portable-config | Kopieren Sie bei der Installation die portable Konfiguration vom angegebenen Pfad (-c, --config-path) in das aktuelle Benutzerkonto. |
| Keine | --create-portable | Erstellt und startet eine neue portable NVDA-Version. Hierfür müssen Sie auerdem den Parameter --portable-path angeben. |
| Keine | --create-portable-silent | Erstellt eine neue portable NVDA-Version, ohne diese zu starten. Hierfür müssen Sie auerdem den Parameter --portable-path angeben. |
| Keine | --portable-path=Ordner | Gibt den Ordner an, in dem die portable Version erstellt werden soll. |
Sie können einige Werte in der Registrierungsdatenbank von Windows verwenden, um das Verhalten von NVDA zu beeinflussen. Diese Werte werden unter einem der folgenden Schlüssel gespeichert:
Die folgenden Werte können geändert werden:
| Name | Typ | Mögliche Werte | Beschreibung |
|---|---|---|---|
| configInLocalAppData | DWORD | 0 (Standard) zum Deaktivieren, 1 zum Aktivieren | Wenn diese Einstellung aktiviert ist, werden die Konfigurationsdateien im lokalen Verzeichnis des aktuell angemeldeten Benutzers gespeichert. Standardmäig werden sie im Roaming-Verzeichnis gespeichert. |
| serviceDebug | DWORD | 0 (Standard) zum Deaktivieren, 1 zum Aktivieren | Wenn aktiviert, wird der geschützten Modus bei Sicherheitsmeldungen deaktiviert. Aufgrund mehrerer wichtiger Sicherheitsaspekte wird von der Verwendung dieser Option dringend abgeraten. |
Wenn Sie weitere Informationen oder Hilfe bezüglich NVDA benötigen, besuchen Sie bitte die NVDA-Homepage unter https://www.nvaccess.org/. Neben Ressourcen der Community und dem technischen Support finden Sie auch zusätzliche Dokumentationen. Auf diesen Seiten werden Informationen und Ressourcen zur NVDA-Entwicklung ebenfalls bereitgestellt.
Haben Sie Fragen?
Dann rufen Sie doch einfach an! 0351 / 4045775
oder senden Sie uns eine Mail (info@bhvd.de) .
Die in diesem Dokument genannten Warenzeichen sind Eigentum der
jeweiligen Firmen. Preisänderungen, Irrtümer und technische Änderungen vorbehalten.
HTML-Dokumente
Copyright ©2025 Blinden Hilfsmittel Vertrieb Dresden,
letzte Änderung: 21. Januar 2025
Nr:
